有很多小伙伴在用PS对图片进行操作的时候,不知道如何等比例缩放,每次都是图片长宽缩放不一致导致图片变形,达不到自己想要的效果,为此小编就给大家带来了以下教程,一起看一看吧!
1、首先我们打开ps2019,然后选择上方菜单栏里的【文件】-【打开】,通过路径打开图片。我们也可以先打开PS,将图片直接拖入PS中间的空白区域。
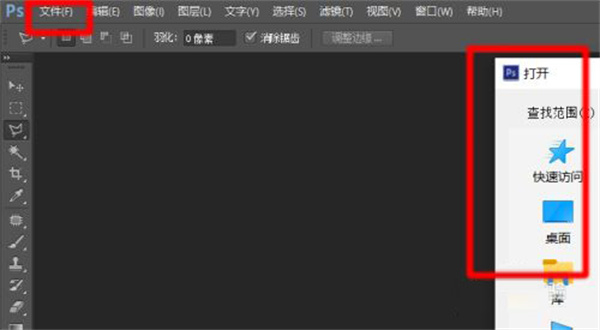
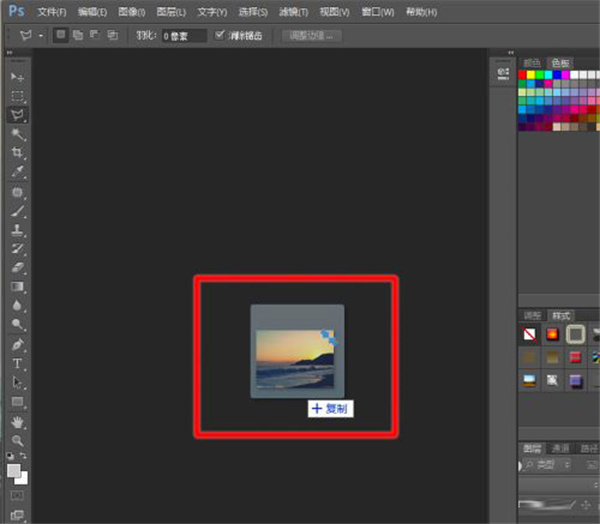
2、我们需要注意的是我们打开的图片目前的状态。我们在PS在右下角的【图层|通道|路径】面板,选择【图层】,我们可以看到我们刚才导入的图片的状态。有些图片导入后是背景,我们可以看到图层上有一把锁锁上。我们双击图层,然后点击确定,便可以将图片的状态由背景转化为图层。(在背景状态下对图片无法移动缩放)

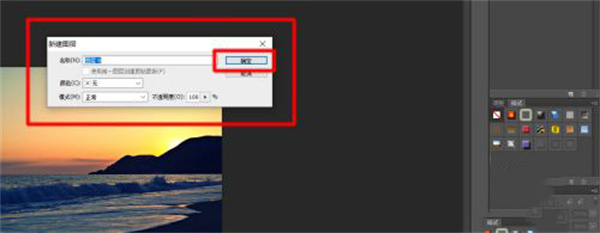
3、我们使用快捷键Ctrl+T键,便可以对图层进行变换。按下快捷键后,我们可以看到图片被八个方形点框住,中间还有一个锚点。我们把鼠标移动到图片的四个角,便可以缩放。在缩放的时候可以按住Shift键,便可以保证等比例缩放。快捷键Ctrl+T键对图层变换针对所有版本的PS都是有效的。
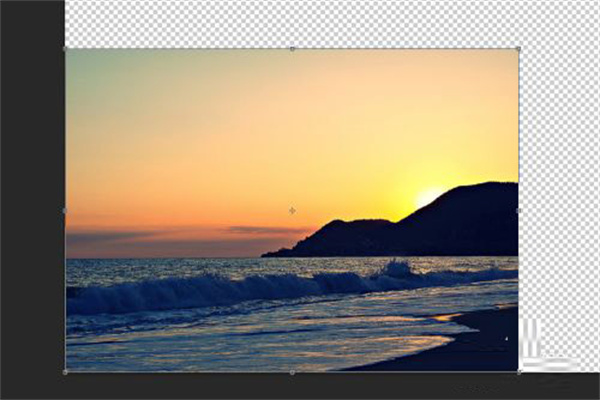
4、刚才我们说的是一张图片,也就是一个图层,等比例缩放。那要是有多张图片多个图层同时等比例缩放呢。我们还是在右下角的【图层|通道|路径】面板,选择【图层】,按住Ctrl键,用鼠标点击选中多个图层。

5、在多个图层同时被选中的情况下,我们可以同时对被选中的多个图层操作。但我们有时候会误点导致有些图层被取消选中。为了更加方便快捷,我们可以利用一些工具。

6、然后鼠标右键,在弹出的菜单里有两种方法。第一种方法是链接图层,就是在几个图层之间建立链接,我们再使用Ctrl+T键,选中其中任意一个图层,便可以对链接的所有图层同时进行等比例缩放。(在下图,我们可以看到被链接的图层上有一个锁链一样的标志)
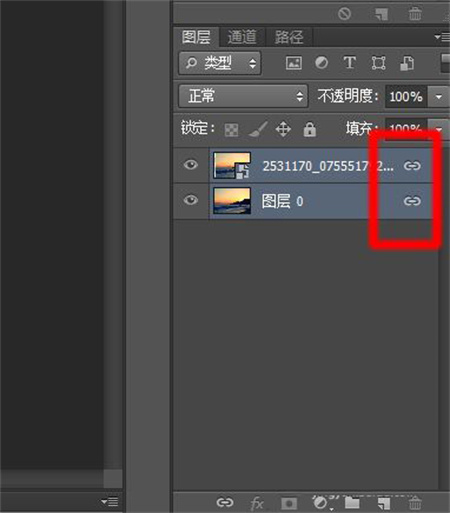
7、在菜单里第二种方法是合并图层,合并图层是把几个图层合并在一起,链接图层可以解除链接,而将图层合并之后不能把合并起来的图层再次拆分,也就是说这个操作是不可逆的。(在下图,几个图层被合并成了一个图层)合并图层之后,再进行缩放。
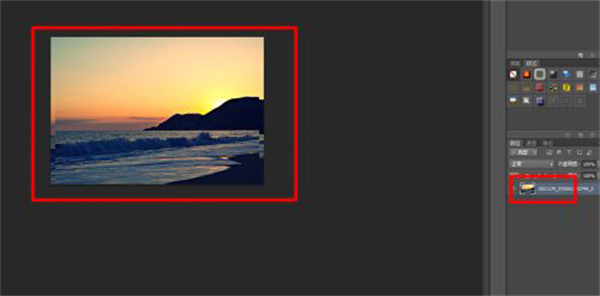
8、以上就是小编分享给大家的方法,希望对大家有所帮助。
1、首先我们打开ps2019,然后选择上方菜单栏里的【文件】-【打开】,通过路径打开图片。我们也可以先打开PS,将图片直接拖入PS中间的空白区域。
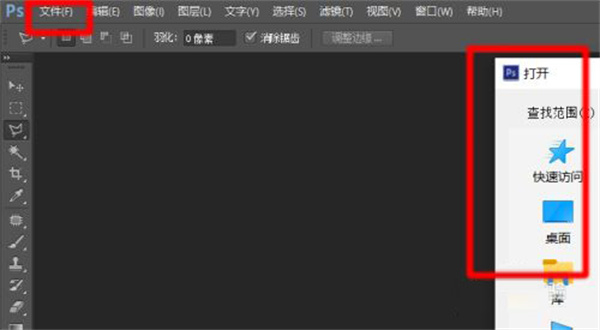
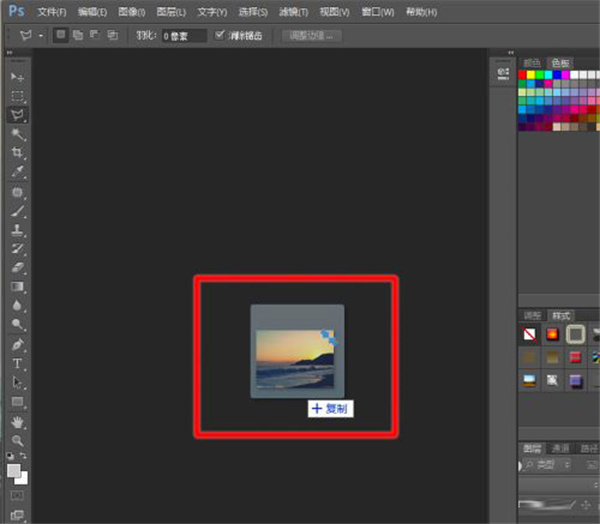
2、我们需要注意的是我们打开的图片目前的状态。我们在PS在右下角的【图层|通道|路径】面板,选择【图层】,我们可以看到我们刚才导入的图片的状态。有些图片导入后是背景,我们可以看到图层上有一把锁锁上。我们双击图层,然后点击确定,便可以将图片的状态由背景转化为图层。(在背景状态下对图片无法移动缩放)

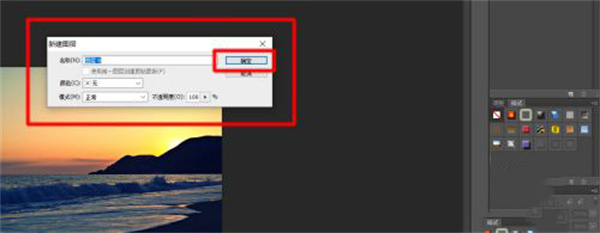
3、我们使用快捷键Ctrl+T键,便可以对图层进行变换。按下快捷键后,我们可以看到图片被八个方形点框住,中间还有一个锚点。我们把鼠标移动到图片的四个角,便可以缩放。在缩放的时候可以按住Shift键,便可以保证等比例缩放。快捷键Ctrl+T键对图层变换针对所有版本的PS都是有效的。
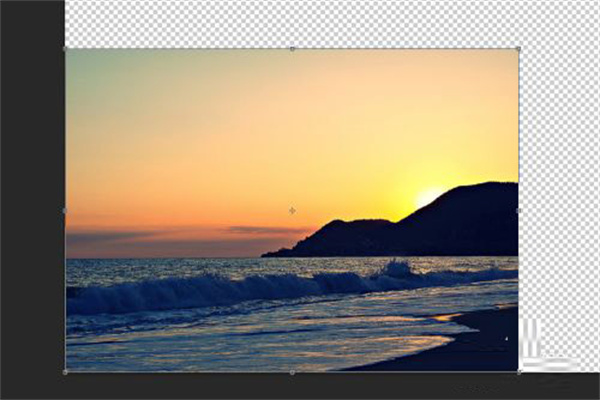
4、刚才我们说的是一张图片,也就是一个图层,等比例缩放。那要是有多张图片多个图层同时等比例缩放呢。我们还是在右下角的【图层|通道|路径】面板,选择【图层】,按住Ctrl键,用鼠标点击选中多个图层。

5、在多个图层同时被选中的情况下,我们可以同时对被选中的多个图层操作。但我们有时候会误点导致有些图层被取消选中。为了更加方便快捷,我们可以利用一些工具。

6、然后鼠标右键,在弹出的菜单里有两种方法。第一种方法是链接图层,就是在几个图层之间建立链接,我们再使用Ctrl+T键,选中其中任意一个图层,便可以对链接的所有图层同时进行等比例缩放。(在下图,我们可以看到被链接的图层上有一个锁链一样的标志)
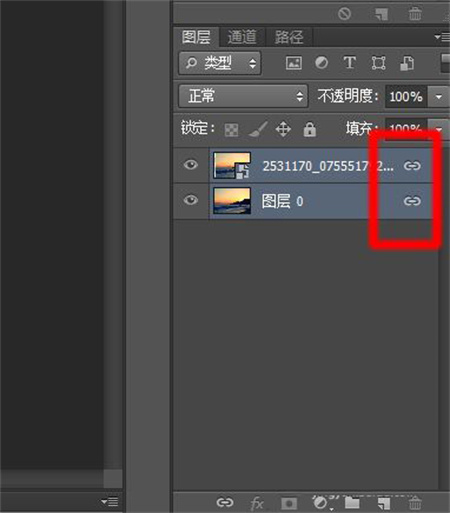
7、在菜单里第二种方法是合并图层,合并图层是把几个图层合并在一起,链接图层可以解除链接,而将图层合并之后不能把合并起来的图层再次拆分,也就是说这个操作是不可逆的。(在下图,几个图层被合并成了一个图层)合并图层之后,再进行缩放。
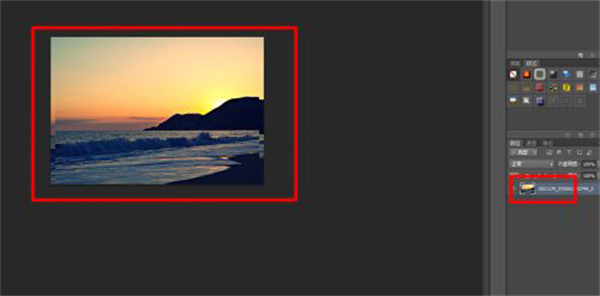
8、以上就是小编分享给大家的方法,希望对大家有所帮助。























相关文章