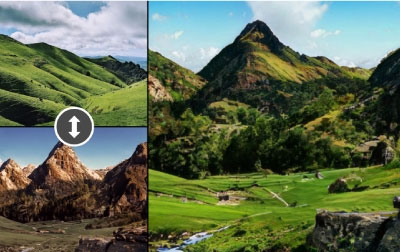对自己拍摄的照片不满意?那么你大可试试著名adobe公司开发的
ps2022,这是近期官方新推出的一个版本,一上线便是受到了广大玩家们的好评,因为该版本不仅在去年傻瓜式抠图的基础上加上了自动选择主题功能,用户只需把鼠标悬停在你需要抠取对象上就能自动选择主体,点击一下还能新建相应的对象蒙版图层,大大优化了操作性能,使用户操作起来更加流程。同时解决了难倒无数人的合成设计,在新版的ps2022中新增了一款简单易用的一键融图工具,你只需把抠好的素材放入背景,这个新工具就可以帮你实现自动混合融图,随机打开自动混合后便可一键完成调色,大大方便了用户的修改功能,使大家的工作效率大大提高。不仅如此,新版本的AI滤镜也是尤为出色,能快速一键智能识别调整、改变目标照片的季节和光照,这也是同类软件不可比拟的优势所在。另外,新版的ps2022中界面更加清爽美观,使用起来也非常简单,完全不需要大家去花时间额外的学习软件的使用方法,能轻松的帮助用户制作出出色的作品。
ps:小编这里带来的是
ps2022永久激活版,这是由网络大神vposy制作的一个免激活永久版本,在该版本中直接是集成了破解补丁和简体中文语言系统,在你下载安装完之后便直接是永久中文版,为你以后的工作提供巨大的方便,欢迎有兴趣的自行下载体验。

ps2022试用版怎么变成永久版?ps2022永久版安装教程如下:
1、在本站下载解压,即可得到由@vposy大神封装的ps2022永久版,该版本已经集成了破解补丁;

2、双击“Set-up.exe”,选择简体中文语言,自定义安装目录安装ps2022;

3、软件正在安装中,请用户耐心等待;

4、软件安装完成之后,点击关闭退出引导即可;

5、打开软件便可轻松获得ps2022永久版破解版,无需再进行多余的步骤。

ps2022新功能
1、悬停时自动选择
将鼠标悬停在图像上并单击时自动选择图像的部分。节省时间,同时进行复杂的编辑并提供相应的结果。

2、分享评论与您的合作伙伴快速分享您的设计,以便直接在 Photoshop 中查看和接收反馈, 而无需离开应用程序。

3、改进与 Illustrator 的互操作
在 Illustrator 和 Photoshop 之间移动比以往任何时候都容易!轻松导入带有颜色、笔触和属性的矢量内容,以及导入图层结构和矢量蒙版。

4、新的和改进的神经过滤器
使用由 Adobe Sensei 提供支持的全新神经滤镜 (Beta) — 景观混合器、色彩传输和协调来探索一系列创意。
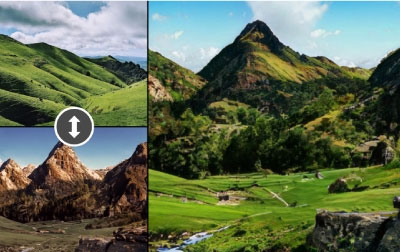
5、其他更改和增强
通过改进的渐变、改进的导出为工作流程等来提升您的创意工作流程。

photoshop抠图步骤和技巧
1、打开软件,将该图片打开,如下图:

2、注意右下角,图层下边写的是“背景”二字,背景图片是不能处理的,用鼠标双击该“背景”图标,就弹出“新图层”窗口,显示为“图层0”;

3、单击“好”,再观看右下角,就把“背景”变成“图层0”了;

4、单击“滤镜”下的“抽出”命令:

5、就是弹出“抽出”对话框:

6、用鼠标在人像周围描出一个闭合线(注意笔的粗细要调合适,用“[”键可缩小笔触,“]”键,可放大笔触)线条在边界上要求不严,所以说方法简单,如下图所示:

7、单击“填充工具”(在左上角,第二个工具)鼠标就变成了一个桶状, 然后,将鼠标移到图像中间,再单击一下,内部被填充如下;

8、单击右上角的“好”按钮,人就是被抠出来了,效果如下图。

9、换背景就简单多了,打开一张背景图片:

10、单击抠出图片的标题栏,将其移到前面;

11、单击“移动”工具,将其拖到位背景图中,并移到合适位置即可:

12、至此,用“抽出”的方法,换背景已完成,小编就不多介绍了,相信大家都会。
ps图片怎么调色?
1、打开人物素材图片,如下图所示。
点击“图像-模式-CMYK颜色”,点击“确定”,将图像转换为“CMYK颜色”模式。

2、点击图层面板下的“小太极”(“创建新的填充或调整图层”按钮),在打开的菜单中,选择“通道混合器”,如下图所示,“输出通道”选择“黄色”,将黄色滑块向左拖拽,由“100”减到“20”,黄色与蓝色是对比色,是此消彼长的关系,我们减黄色就相当于加蓝色。
经过这一步操作,削弱了照片中的黄色表现,把照片转换成蓝色调。

3、点击“图像-模式-RGB颜色”,在弹出的对话框中,点击“拼合”,将图像“CMYK颜色”模式转换为“RGB颜色”模式。

4、照片现在是蓝色调,下面我们进一步调整,加深照片中的紫色,打造更唯美的蓝紫色调。点击“小太极”,在打开的菜单中,选择“色彩平衡”,如下图所示,“色调”中有3个选项:阴影、中间调、高光,我们分别来调整。
先调整“阴影"色调,“阴影”色调主要是调整照片中颜色较深的部分,如头发、腰带、树干等,加红色,加洋红,加蓝色,最后设置的“阴影”色调颜色值为:+7、-1、+ 26。

然后,来调整“中间调”,“中间调”区域主要是指图像周围的花花草草,如下图所示,减红色,加绿色,加蓝色,调整后的中间调颜色值为:-3、+2、+40。

最后,调整“高光”色调,“高光”色调区域是指比较明亮的部分,如照片中的左上角区域、人物的衣服等,经过调整后的颜色值为0、0、+8。

5、仔细观察图像,会发现人物的皮肤部分,因为调整也沾上了蓝紫色调,我们需要调整一下。
单击“色彩平衡1”的图层蒙版缩览图,选择“画笔工具”,“柔角”画笔,降低“不透明度”,本案例这里给到30%,设置前景色为黑色,在人物的皮肤位置涂抹,还原皮肤颜色。

软件优势
1、提供图像处理功能,提供一个滤镜库
2、用户在设计图像的时候可以从滤镜库找到特效
3、该软件的扩展功能也是非常强大的
4、支持添加外部的插件到软件使用
5、如果你需要设计的图形在PS找不到适合的工具
6、可以从网络上下载你需要的笔刷到软件设计
7、也可以自己下载滤镜到软件处理你拍摄的照片
8、拥有的扩展功能很强大,可以满足不同设计师的绘图需求
9、Adobe Photoshop 2022同样提供特效编辑,支持3D、风格化、模糊、模糊画廊
10、也支持扭曲、锐化、视频、像素化、渲染、杂色
11、新版还提供了很多教程,可以在软件学习基本技能
12、也可以在软件查看修复照片瑕疵的功能
13、配色也是比较方便的,手动选择绘图的颜色
14、也能利用PS设计自己需要的平面效果
硬件要求
MD5 :C2A0ADACEDD5AD16F252959472C4F07B
处理器:Intel or AMD processor with 64-bit support; 2 GHz or faster processor with SSE 4.2 or later
操作系统:Windows 10 64-bit (version 1909) or later; LTSC versions are not supported
RAM:8 GB RAM
GPU:2 GB GPU 内存、GPU with DirectX 12 support
存储:4 GB 可用硬盘空间用于安装;安装期间所需的额外可用空间
特别说明
提取码:jsaw