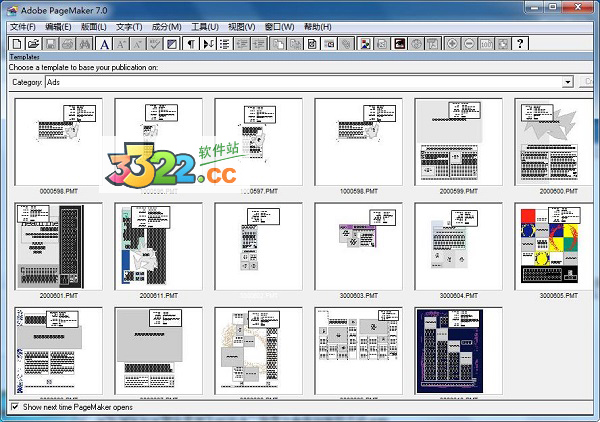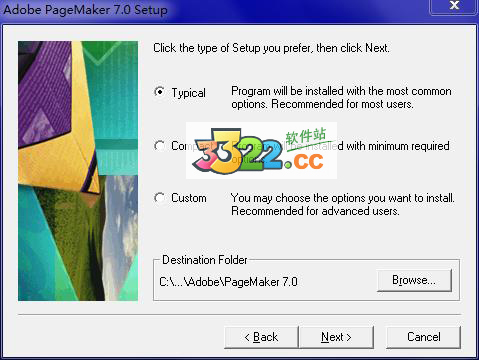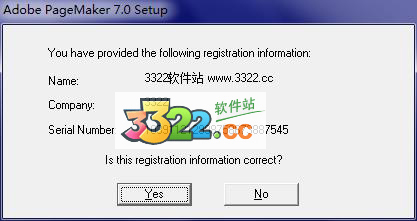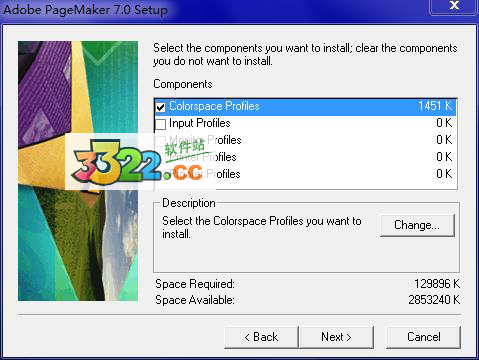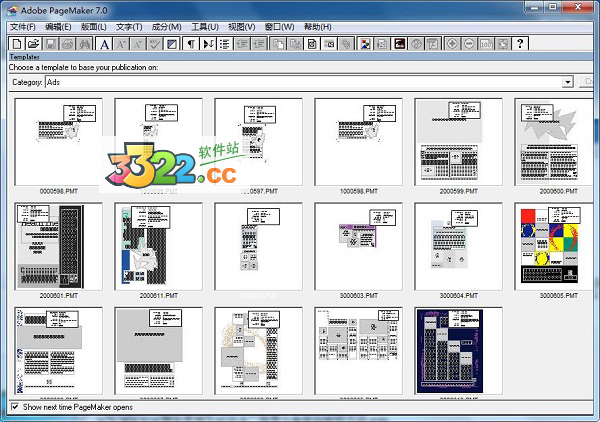PageMaker7.0是Adobe公司早期推出的一款排版软件,可帮助用户处理大段长篇的文字及字符,并可处理多个页面,能进行页面编页码即页面合订。它的操作极其简单,但功能全面,用户借助丰富的模板、图形及直观的设计工具,用户可以迅速入门。PageMaker7.0提供一套完整的工具,可用来产生专业、高品质的出版刊物,新版在旧版的基础上添加了一些全新的功能,它能够让用户以多样化、高生产力的方式,通过印刷或是Internet来出版作品,PageMaker7.0在界面上及使用上就如同Adobe Photoshop,Adobe Illustrator及其他Adobe的产品一样,可让用户更容易的运用Adobe的产品。新版最重要的一个新功能就是可以通过链接的方式置入图,可以确保印刷时的清晰度,而这一点在彩色印刷时尤其重要。此外,PageMaker7.0还可以再在WWW中传送HTML格式及PDF格式的出版刊物,同时还能保留出版刊物中的版面、字体以及图像等,在处理色彩方面也有很大的改进,提供了更有效率的出版流程,而其他的新增功能也同时提高了和其他公司产品的相容性。
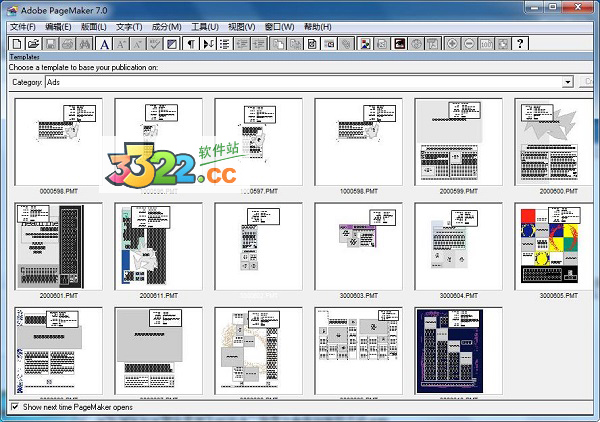
安装教程
一、双击“PageMaker 7.0.exe”开始程序的解压
二、在解压得到的PageMaker7.0文件夹,打开并双击“Setup.exe”开始正式的安装
三、点击“Next”
四、选择PageMaker的安装语言,默认为U.S.English,并可选择Canadian English和International English,建议默认选择,并点击Next
五、点击Next
六、点击“Accept”即同意此协议
七、选择PageMaker7.0的安装类型,可选择:
1.Typical典型,安装PageMaker7.0全部的功能,该选项需要最大化的硬盘空间,但建议普通用户全部选择此项目
2.Compact最小化,即安装最少的功能,不建议普通用户使用
3.Custom自定义,由用户自定义安装的功能,建议高级用户使用
建议选择第一项,并选择PageMaker7.0的安装路径,默认路径为C:Program Files (x86)AdobePageMaker 7.0,建议默认,并点击Next
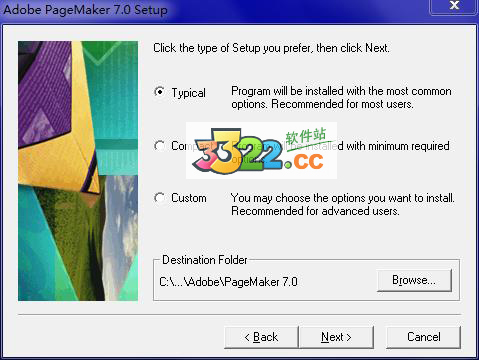
八、选择PageMaker7.0的使用范围和输入注册码,并勾选:
1.An individual:一个人
并输入以下信息:
1.Title/Salutation(标题/敬礼):可不输入
2.First Name(名字):3322软件站
3.Last(Family)Name(最后(家庭)名称):www.32r.com
4.Company(单位):3322
5.Serial Number(序列号):1039-1121-2998-7586-7388-7545
完成输入并点击Next

九、提示用户输入的信息,点击Yes
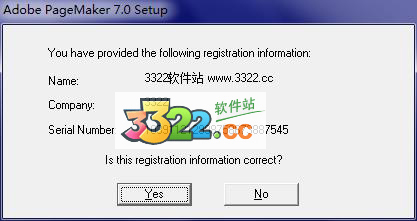
十、建议全部默认,并点击Next
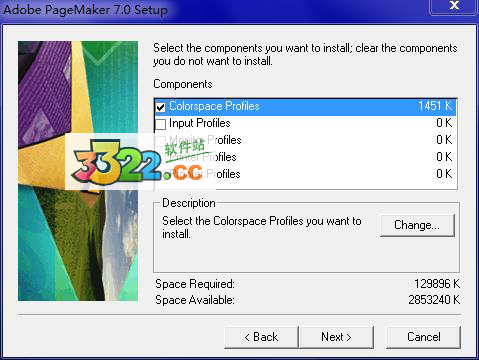
十一、点击Next
十二、安装完成,现在用户可完全免费的PageMaker7.0啦

汉化教程
1、将压缩包内“PageMaker汉化补丁”文件夹下的所有文件复制到PageMaker7.0根目录下的RSRCUSENGLSH目录下。再次打开PageMaker7.0即可显示中文界面。默认目录为:C:Program Files (x86)AdobePageMaker 7.0RSRCUSENGLSH

2、完成PageMaker7.0的汉化
打开教程
PageMaker7.0安装完成并不出现在桌面上,需用户手动打开,打开方法:进入PageMaker7.0的安装目录,默认目录为C:Program Files (x86)AdobePageMaker 7.0,并点击“Pm70.exe”即可打开
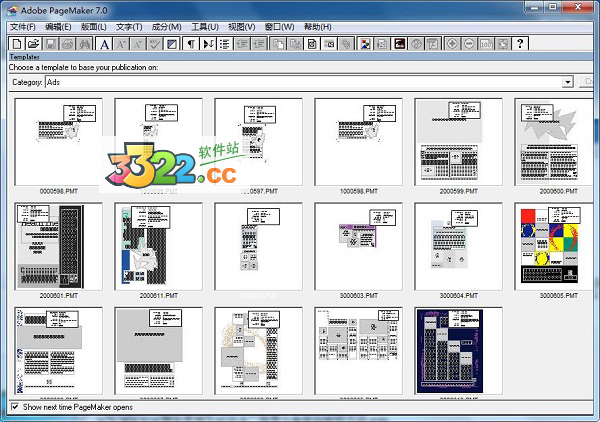
使用教程
一、PageMaker7.0文本块的编辑文本块是指放置文本的矩形区域。文本块不能是空的,它不仅包含文字,也可包含图像。我们可以将文本块作为可移动的对象,对文本块进行调整、分割、合并、复制和旋转等操作
1.调整文字块一个文本块共有六个控制柄,包括四个显示为黑色块的文本块控制柄和两个窗口控制柄,只有在工具箱中使用“移动”工具选取文本块后,文本块的边界才可显现,才可以进行编辑
可以通过拖动“文本块控制柄”来改变文本的宽度和长度比,通过向上向下拖拉“窗口控制柄”来改变文本块的长度。上下“窗口控制柄”的半圆形内均为空时,文本块就不会被继续拉长。在改变文本块的形状时,文本块里的文字不会有任何的缺失或改变,所改变的只是文字的存放空间
2.移动文字块用鼠标直接拖动或用键盘上的方向键来实现
3.分割文字块通常情况下,一栏或一页就是一个文本块,但如果遇到图片或其他特殊情况,为了编辑方便,就需要将一个文本块分割成两个或更多的文本块
4.合并文字块可以用鼠标向下拖拉前一个文字块底部的“窗口控制柄”,直到所有的文字都再现在此文字块中。或者将最后一个文字块底部的“窗口控制柄”向上拖,直到上下两个“窗口控制柄”连在一起,然后在页面上随意单击,此文字块就会消失,而文字块的内容则自动合并到上一个与它相连的文字块中
5.复制文字块利用“复制”和“粘贴”命令实现复制,或按“Ctrl+Alt”组合键,然后拖动文本块实现复制。
6.消除文字块选中要删除的文字块,执行“编辑/清除”或按键盘上的Delete键
7.旋转文字块在排版过程中,有时需要适当旋转文本块,来达到某种视觉效果,在这里可通过两个方法实现:
方法一:使用“旋转”工具来实现。
方法二:使用“控制面板”来实现。
8.镜像文字块选中文字块,然后在控制面板中选择“水平镜像按钮”或“垂直镜像按钮”
二、PageMaker7.0如何将FreeHand的图像置入PageMakerFreeHand勾画的路径图像能通过输出命令(Ctrl+Shift+R)[Command+Shift+R]来输出eps图像文件(如图FM-1),PageMaker能通过置入命令(Ctrl+D)[Command+D]来直接导入这些图像,并直接储存在PageMaker文件中。(
三、PageMaker7.0增加与删除页面增加页面可有下面两种方法:1.单击“文件”-“文档设定”命令,在页数输入框中输入一个大于已有页面的页数,即可增加页面。
但增加的页面会在出版物的最后
2.单击“版面”-“插入页面”命令,可在指定页面间插入页面
3.删除页面选取“版面”-“删除页面”命令
新功能
1、可通过印刷或是Internet来出版作品
2、PageMaker7.0可通过链接的方式置入图,并可确保印刷时的清晰度
3、可以在WWW中传送HTML格式及PDF格式的出版刊物
4、PageMaker7.0能保留出版刊物中的版面、字体以及图像等
5、在处理色彩方面也有很大的改进,提供了更有效率的出版流程
6、PageMaker7.0同时提高了和其他公司产品的相容性
7、通过全新的链接的方式置入图,可以确保印刷时的清晰度
8、PageMaker7.0在界面上及使用上就如同Adobe Photoshop,Adobe Illustrator及其他Adobe的产品一样
快捷键
一、工具箱两下Shift+F1 双击调出[自定格式]对话框
Alt+双击调出[页面设定]对话框
Shift+F2 双击调出[文字规格]对话框
Alt+双击调出[段落规格]对话框
Shift+F3 双击调出[填充和线型]对话框
Shift+F4 双击调出[圆化角]对话框
Shift+F5 双击调出[自定义线型]对话框
Shift+F6 双击调出[自定义线型]对话框
Shift+F7 双击调出[多边形设置]对话框
Shift+F8 双击为100%大小
Alt+双击为全页显示
二、控制面板Ctrl+Y 排式
Ctrl+K 调色板
Ctrl+' 控制板
Ctrl+F9 脚本?
Ctrl+H 主版页面
单击鼠标右键 100%大小到全页显示
Ctrl+Alt+单击鼠标左键 100%大小到全页显示
Ctrl+Alt+Shift+单击鼠标左键或右键 任一种大小到200%大小
Shift+单击鼠标右键 任一种大小到200%大小
Ctrl+1 100%大小?
Ctrl+2 200%大小
Ctrl+4 400%大小?
Ctrl+5 50%大小
Ctrl+7 75%大小
Ctrl+0 全页显示
对齐标尺 Ctrl+Shift+Y
显示参考线 Ctrl+J
新建 Ctrl+N
打开 Ctrl+O
打开出版物副本 Shift+文件>旧文件>文件名
关闭 Ctrl+W
关闭全部文档 Shift+文件>全部关闭(必须打开二个以上文档)
存储 Ctrl+S
存储全部文档 Shift+文件>全部存储(必须打开二个以上文档)
置入 Ctrl+D
链接 Ctrl+Shift+D
打印 Ctrl+P
退出 Ctrl+Q
三、文字自动行距--Ctrl+Shift+A?
正常字宽--Ctrl+Shift+X?
正常体--Ctrl+Shift+空格?
粗体--Ctrl+Shift+B
斜体--Ctrl+Shift+I?
下划线--Ctrl+Shift+U?
阴文(白字)--Ctrl+Shift+V?
无字距--Ctrl+Shift+Q
文字规格--Ctrl+T?
段落规格--Ctrl+M?
缩排/制表符--Ctrl+I?
左对齐--Ctrl+Shift+L
右对齐--Ctrl+Shift+R?
居中--Ctrl+Shift+C?
齐行--Ctrl+Shift+J?
强制对齐--Ctrl+Shift+F
字号加大--Ctrl+Shift+>?
字号缩小--Ctrl+Shift+<?
上标--Ctrl+Shift+?
下标--Ctrl+
控制板中字符按钮与段落按钮的切换(在选中文本工具的情况下)Ctrl+Shift+`(1前面的符号)
还原--Ctrl+Z?
剪切--Ctrl+X?
拷贝--Ctrl+C?
粘贴--Ctrl+V、Insert键
原地粘贴--Ctrl+Shift+P?
清除--Del?
遮色--Ctrl+6?
遮色与组合--Shift+成分>遮色与组合
全选--Ctrl+A(若为指针工具,则全选所有对象,若为文本工具,则全选所有文本)
(查找、改变和拼写检查等其它的快捷键在按Ctrl+E或三击文本块进入编辑文章窗口内有效)
编辑文章--Ctrl+E?
查找--Ctrl+F?
查找下一个--Ctrl+G?
改变--Ctrl+H
拼写检查--Ctrl+L?
索引条目--Ctrl+:
定义排式--Ctrl+3?
填充与线型--Ctrl+F3
移至最前--Ctrl+F?
移前一层--Ctrl+8?
移至最后--Ctrl+B?
移后一层--Ctrl+9
群组--Ctrl+G?
解散群组--Ctrl+U?
锁定位置--Ctrl+L
常见问题解答
一、许多PageMaker7.0命令产生的对话框中又含有对话框解决方法在目前对话框里单击OK或CANCEL按住“OPTION”。PageMaker7.0自动关闭全部对话框,并返回到版式上来
二、单击放置文本命令后,就无法从EDIT菜单中回复不在文件中单击放置文本,而是在PageMaker7.0工具箱中单击指针工具。这样就取消了放置的操作
三、PageMaker7.0中文字符难以对齐解决方法一般用CtrlShift M或是用TAB键来搞定,实在不行就将其拆成n个文字块,手动来对齐
四、PageMaker7.0表格制作问题解决方法将其转成EPS格式图形再次置入PageMaker7.0内。表格内文字有改动?再来一遍吧....累不累呀!因此一旦做表格时就跑到AI里去做,还要存成文件以备份修改,再转为EPS放入PageMaker7.0里
五、PageMaker7.0如何自动生成的页码?制作时最好手动加页码,这样拼版时就不用怕了。且慢,如客户要求加页或是删页?那每一页的页码岂不是.......晕倒在地),当然好在后来有了PageMaker7.0版本有项编订成册选项,这样就方便多啦,一但选取编订成册,每个内页就会自动加上页码,不用你一页一页加
六、PageMaker7.0无法将成品页面内容等比例缩小或放大?没办法,将内容解散群组,一个一个选中文字块,一个一个慢慢调吧!要不就只有苦苦哀求客户:不要缩小了,不要缩小了,一样的嘛
七、PageMaker7.0换页重写屏幕1.故障:PageMaker比字处理程序需要更多的屏幕重画时间,因为它要精确的计算在页面上放致每个元素的位置
2.解决方法:*不要用彩色底版。在监视器控制板里选择黑白选项。 *在做排版时,用编辑菜单的预设置命令把希腊文字设为大字号。PageMaker显示希腊文本会快得多,而你想看文本格式时,总可以把字号重新改回到实际大小。 *每次在屏幕上显示一页。如果版式为对折页,不要显示两页(在PAGE SETUP定对话框中取消FACING PAGE选项)。屏幕写2页比1页需要的时间要多。 *在PAGE菜单下改变显示小于实际的页面
八、PageMaker7.0找不到剪贴板从PAGE菜单中选择“FIT IN WINDOW(充满窗口)命令按下“SHIFT”键。这样便选择了“全窗口显示”放大标准,显示文件周围的整个剪切板