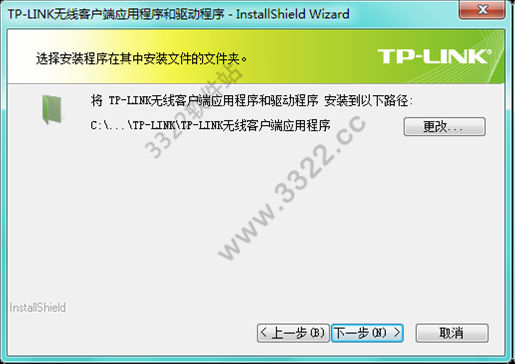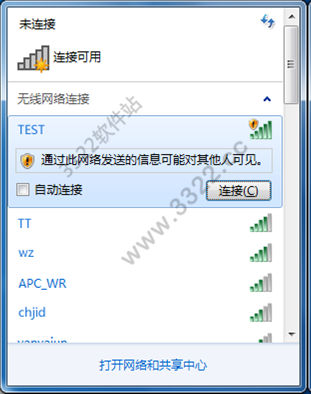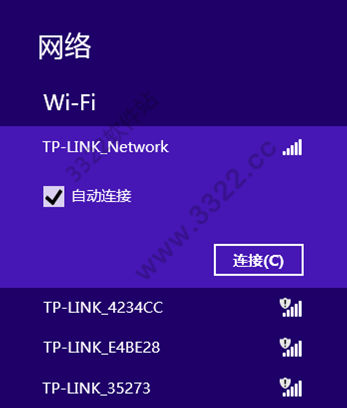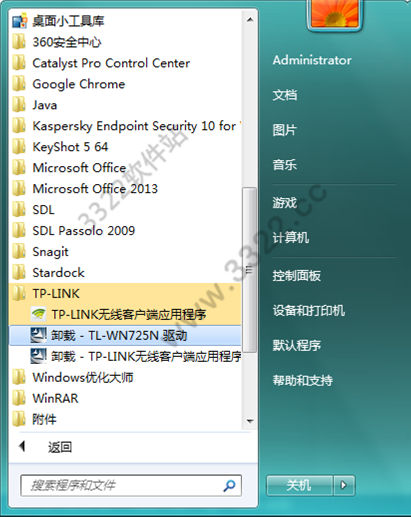TL-WN725N无线网卡驱动是专门为TP-LINK TL-WN725N无线网卡匹配的。除了能够完美的驱动这款无线网卡。更多的是提供了很多优良的性能优化。相信不少朋友会遇到网卡时断时续或网卡速度奇慢无比等情况。而这款工具就能很好的解决这个问题。而且能够大大增强无线信号的稳定性,无论是视频、游戏,再也不会出现PING值高,延迟卡顿的现象了。而且大家使用的这款无线网卡。非常便携,绝对是旅行必备之选。而且传输能力十分出众,150M天线充分满足你的需要。另外提供了高级别的安全保障,配以这个驱动,极大的提高了上网体验。WiFi共享功能也是驱动的扩展功能之一,效果非常的棒。能充当非常实用的AP热点。所以,TL-WN725N无线网卡的用户,下载驱动,一切无忧!

功能特性
微型外观,易用,易携带
TL-WN725N采用全新微型外观设计,精致小巧,插在电脑上使
用时几乎注意不到它的存在,丝毫不会占用过多空间,使用、携
带都十分方便。
内置天线经过特殊设计,天线性能更出众
TL-WN725N对内置天线进行特殊设计,有效提高无线信号接收能力,增强无线信号的稳定性。
11N技术,150M天线速率
TL-WN725N 使用11N无线技术,无线传输速率最高达150Mbps,局域网内
的数据传输更加高效,语音视频,网络游戏,在线点播更流畅。
高级别安全保障
TL-WN725N 支持WPA-PSK/WPA2-PSK、WPA/WPA2安全机制和
WEP加密,全方位地保护无线网络安全。
良好兼容主流高清播放器、IPTV机顶盒及互联网电视
TL-WN725N良好兼容市面上的11b、11g、11n产品,同时支持主流的高清播放机、IPTV机顶盒及互联网电视。
模拟AP功能,支持其他无限设备WiFi共享
在没有无线路由器/AP的情况下,将TL-WN725N插到电脑上,并设置
为AP模式,这时它就相当于一台无线AP,可以支持其他笔记本、智能
手机、Pad等无线设备的Wi-Fi共享。
基本信息
产品名称:TP-LINK TL-WN725N
网络标准:IEEE 802.11n,IEEE
总线接口:USB
传输速率:150Mbps
频率范围:单频(2.4-2.4835GH
支持系统:Windows 7 64,Wind
天线类型:内置天线
适用类型:笔记本/台式机
安全性能:WPA-PSK/WPA2-PSK
工作信道:1-13
产品尺寸:18.6×15×7.1mm
发射功率:20dBm(最大值)
使用环境:工作温度:0℃-40℃
其他参数
安全性能:WPA-PSK/WPA2-PSK
WPA/WPA2
64/128/152位 WEP加密
QSS快速安全设置
支持系统:Windows 7 64,Windows 7,Windows Vista 64,Windows Vista,Windows XP 64,Windows XP
产品尺寸:18.6×15×7.1mm
使用环境:工作温度:0℃-40℃
存储温度:-20℃-70℃
湿度:10%-95% RH无凝结
安装使用
第一章 产品概述TP-LINK 150M无线USB网卡适用于台式PC机、笔记本等设备进行无线连接,可以提供方便、快捷的无线上网方式。
该网卡支持自动检测功能,能够自动调整速率,无线传输速率最高可达150Mbps。支持WPA、WPA2高级安全机制,支持TKIP、AES、WEP加密,能够为无线网络连接提供安全保障。
为了了解产品的安装及其配置使用过程,请先仔细阅读本详细配置指南。
1.1 产品特性
遵循IEEE 802.11b、IEEE 802.11g、IEEE 802.11n标准;
支持WPA-PSK/WPA2-PSK,WPA/WPA2高级安全机制,及WEP加密;
无线传输速率最高可达150Mbps,可根据网络环境自动调整无线速率;
支持USB 2.0接口;
支持三种工作模式:点对点模式(Ad hoc)、基础结构模式(Infrastructure)和模拟AP模式(SoftAP);
当处于Infrastructure组网模式下,在各AP(Access Point)之间支持无线漫游功能;
具有良好的抗干扰能力;
配置简单并提供检测信息;
支持Windows XP、Windows 7、Windows 8、Windows 8.1和Windows 10操作系统;
1.2 指示灯状态
150M无线USB网卡TL-WN725N无指示灯;TL-WN726N有一个蓝色指示灯,完成安装后将持续闪烁。
1.3 安全警示
为了保证产品正常工作,请注意防水;
不要将本产品放置在潮湿的环境中,例如:浴室内;
防止其它有害物质的侵害,例如:酸、碱;
如果出现故障,必须由授权的专业人员进行维修;
请不要将本产品直接曝晒在太阳或者其它热源之下。
第二章 安装指南2.1 硬件安装
要使用TP-LINK 150M无线USB网卡,首先,必须把它安装到您的电脑上,请按照以下方法正确安装,有两种连接方法:
1) 将网卡直接插入电脑USB接口。
2) 通过USB延长线连接网卡与电脑USB接口。
电脑会自动查找刚刚接入的新硬件,请在弹出的“找到新硬件”界面中点击“取消”按钮。
2.2 软件安装
网卡只有安装了软件后才可以使用,完成硬件安装后,请按照如下步骤进行网卡的软件安装。Windows XP、Windows 7、Windows 8、Windows 8.1和Windows 10系统下的安装步骤相似,以下以Windows 7的安装界面为例进行说明。
1) 下载
3322下载站中的驱动,点击自动安装按钮。

2) 安装向导会自动运行安装程序,在随后出现的安装界面中,点击下一步继续安装。

3) 接下来请选择安装类型,推荐选择“安装客户端应用程序和驱动程序”,如下图所示。点击下一步继续安装。

4) 在下图的界面中选择安装文件的路径,可以采用默认路径,也可以点击更改按钮来重新选择安装路径。点击下一步继续安装。
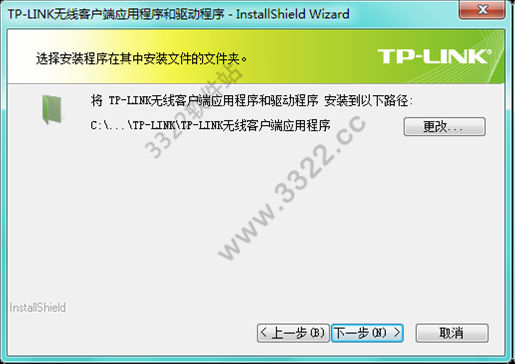
5) 点击安装以开始程序的安装。

6) 接下来的安装过程大约需要几分钟的时间,请稍作等待。

7) 当出现下图所示界面时,表示已完成安装。点击完成以退出向导。

8) 安装完成后,TP-LINK 无线客户端应用程序(TWCU)会自动运行,如下图所示。通过TWCU,您可以进行无线网络的连接和管理,具体操作见第三章将电脑连入无线网络。

第三章 将电脑连入无线网络
软、硬件安装均已完成,现在,您只需将电脑连入无线网络,就可以进行无线上网了。方式有三种:
一. 通过TP-LINK配置软件,即TP-LINK 无线客户端应用程序(TWCU)连接
通用连接方法,简单快捷,推荐使用此方法。
二. 通过QSS(快速安全设置)功能连接
此方法快捷安全,但要求您的无线路由器或AP支持QSS/WPS功能。
三. 通过Windows配置工具连接
Windows XP、Windows 7、Windows 8、Windows 8.1和Windows 10操作系统均自带有无线网络配置工具,您也可以通过此工具将电脑连入无线网络。
3.1 通过TP-LINK配置软件1) 完成软件安装后,TP-LINK 无线客户端应用程序(TWCU)会自动运行,如下图所示。

提示:
软件安装完成后,程序会自动生成快捷方式到电脑的桌面,您也可以通过双击此图标打开TWCU。
2) 查找您要连入的无线网络,即您在无线路由器或AP中设置的网络名称(SSID),单击选择此网络,则对应条目将展开,如下图所示。建议勾选“自动连接”,这样,此无线网络的信息将自动保存为配置文件,并且在您下次开机时,电脑会自动连入该网络。点击连接按钮。
3) 当选择不同加密方式的无线网络时,你需要进行不同的设置。
a. 若“安全”项显示为“无”,则表示您要连入的网络未加密,此步不需做任何设置,网络会自动连接,见步骤4)。
b. 若选择“WPA/WPA2-个人”加密的无线网络,你需要在如下图所示的界面中的“安全密钥”一栏输入该无线网络的密码(可在无线路由器或AP的管理界面中查看),然后点击确认按钮。
如果提供该网络的无线路由器或AP还支持QSS/WPS快速安全设置功能,系统界面将如下图所示,此时无需输入密码,直接按下无线路由器或AP上的QSS/WPS按钮,然后点击界面上的确认即可。
c. 若选择“WPA/WPA2-企业”加密的无线网络,你需要根据其认证方式进行相应的设置。
如果其认证方式是“证书”,则需正确选择其证书(如下图所示)。然后点击确认。
如果其认证方式是“密码”,则需输入正确的“用户名”和“密码”(如下图所示)。然后点击确认。
4) 无线网络正在连接,请稍作等待。
5) 点击关闭完成连接。
6) 网络连接成功后,网络名称前面出现图标(如下图所示)。此时您可以进行无线上网了。
3.2 通过QSS功能
TL-WN725N150M无线USB网卡能够通过(快速安全设置)与无线路由器或AP快速建立安全连接。如果拥有支持QSS/WPS的无线路由器或AP,可以通过本节所述方法进行配置。以下介绍四种设置方法。

3.2.1 设置方法一
1) 按下路由器面板上的快速安全按钮。
2) 双击桌面上的图标,进入TWCU的配置界面(如下图所示)。选择第一项“按下接入点或无线路由器的按钮”,点击连接。

3) 网卡会在搜索到该路由器的无线网络后进行连接(如下图所示),请稍作等待。
4) 如出现以下页面则表示快速安全连接配置成功。点击确认完成连接。
3.2.2 设置方法二
1) 进入您的路由器管理界面,在“安全设置”界面中选择添加设备。
2) 在随后出现的如下图所示的界面中选择“按下新设备上的按钮”,然后点击连接按钮。
3) 双击桌面上的图标,进入TWCU的配置界面(如下图所示)。选择第一项“按下接入点或无线路由器的按钮”,点击连接。
4) 网卡会在搜索到该路由器的无线网络后进行连接(如下图所示),请稍作等待。
5) 如出现以下页面则表示快速安全连接配置成功。点击确认完成连接。
3.2.3 设置方法三
1) 双击桌面上的图标,进入TWCU的配置界面(如下图所示)。选择第二项“输入接入点或无线路由器的PIN”。然后在空白处输入路由器的8位PIN码,即Access Point PIN,PIN码请参见路由器底部标贴或进入路由器管理界面查看(如图21所示),点击连接按钮。
2) 网卡会在搜索到路由器的无线网络后进行连接(如下图所示),请稍作等待。
3) 如出现以下页面则表示快速安全连接配置成功。点击确认完成连接。
3.2.4 QSS设置方法四
1) 双击桌面上的图标,进入TWCU的配置界面(如下图所示)。选择第三项“输入设备的PIN”。然后网卡会随机提供一个PIN,记住该PIN。按旁边的刷新按钮可以更换PIN。
2) 接下来进入您的路由器管理界面,在“安全设置”界面中选择添加设备。
3) 在随后出现的如下图所示的界面中选择“输入准备添加的新设备的PIN码”,在下方的PIN码框中输入在第1)步记录的8位网卡PIN码,然后点击连接按钮。
4) 然后点击步骤1)中的连接按钮。网卡会在搜索到路由器的无线网络后进行连接(如下图所示),请稍作等待。
5) 如出现以下页面则表示快速安全连接配置成功。点击确认完成连接。
提示:
Windows XP/7/8/8.1/10系统下还有更多QSS设置方法,具体操作请登录我们的网站(http://www.tp-link.com.cn)查阅支持QSS/WPS的无线宽带路由器的详细配置指南。
3.3 通过Windows配置工具
3.3.1 Windows XP系统
在Windows XP系统下,也可以通过系统自带的配置工具进行网络连接。操作步骤如下:
1) 双击桌面上的图标,进入TWCU的高级标签页,如下图,选择“使用Windows无线客户端应用程序”。
2) 在系统弹出的确认框中,点击确认按钮。
3) 桌面右下角会出现无线网络的图标,如下图红框标识所示。
4) 单击该图标,系统将自动搜索无线网络,并以列表形式显示(如下图)。双击希望加入的无线网络名称,即您在无线路由器或AP中设置的网络名称(SSID)即可进行连接。
5) 若您要连入的无线网络没有加密,系统会弹出如下图所示的提示框,点击仍然连接即可连接。若无线网络已经加密,系统会弹出密码填写框,输入正确的密码后点击连接即可。
6) 当条目右上角出现“已连接上”标识时,表示网卡已成功连入该无线网络。
3.3.2 Windows 7系统
在Windows 7系统下,当成功安装了网卡的驱动程序之后,请参考下面步骤加入无线网络。
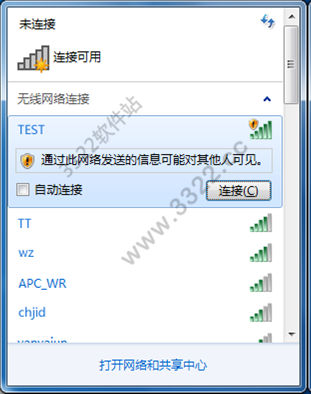
1) 单击桌面右下角的图标,如下图所示,选择希望加入的无线网络名称,即您在无线路由器或AP中设置的网络名称(SSID),点击连接按钮。
2) 当选择加入的无线网络信号图标前有图标时,表示该网络没有加密,可直接无密码连接网络。若无线网络已经加密,系统会弹出密码填写框,输入正确的密码后点击确定即可。若提供该无线网络的路由器还支持QSS/WPS快速安全设置功能,系统会弹出提示界面如下图所示,此时无需输入密码,直接按下无线路由器上的QSS/WPS按钮即可。3) 当选择的无线网络显示“已连接”时,表示该网卡已经成功加入无线网络。
3.3.3 Windows 8/8.1系统
在Windows 8/8.1系统下,可以通过系统自带的配置工具进行网络连接。操作步骤如下:
1) 单击桌面右下角的图标,在屏幕右侧弹出的窗口中选择希望加入的无线网络,如下图,点击连接按钮。
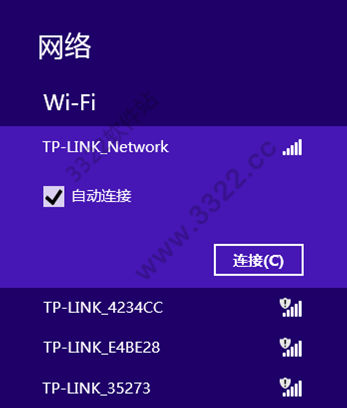
2) 当选择加入的无线网络信号图标前有图标时,表示该网络没有加密,可直接连接网络。
若无线网络已经加密,系统会弹出密码填写框,输入正确的密码后点击下一步即可。
若提供该无线网络的路由器或AP还支持QSS或WPS快速安全设置功能,系统会弹出提示界面如下图所示,此时无需输入密码,直接按下无线路由器或AP上的QSS/WPS按钮即可。
3) 当选择的无线网络显示“已连接”时,表示该网卡已经成功加入无线网络。
提示:
对于初次连接的网络,会弹出如下图所示提示,请根据实际情况确定是否启用共享或连接到设备。
3.3.4 Windows 10系统
在Windows 10系统下,当成功安装了网卡驱动程序之后,请参考下面步骤加入无线网络。

1)单击右下角的图标,如下图所示,选择希望加入的无线网络名称,即您在无线路由器或AP中设置的网络名称(SSID),点击连接按钮。
2)当选择加入的无线网络信号有图标时,表示该网络没有加密,可直接连接网络。
若无线网络已经加密,系统会弹出密码填写框,输入正确的密码后点击下一步即可。
若提供该无线网络的路由器或AP还支持QSS/WPS快速安全设置功能,系统会弹出提示界面如下图所示,此时无需输入密码,直接按下路由器或AP上的QSS/WPS按钮即可。
3)当选择的无线网络显示“已连接”时,表示网卡已经成功加入无线网络。
第四章 配置文件管理配置文件是存储无线网络的配置信息(包括网络名称、网络类型、加密设置等)的文件。通过将常用无线网络的配置信息保存为配置文件,可以快捷地连入相应网络,从而避免对相同信息的重复设置。
若您经常需要在几个不同的场合(如家庭、办公区域、酒店等)连接无线网络,那么建议您将每个场合的无线网络信息保存为配置文件,这样您在需要时只需选择相应的配置文件,然后点击连接即可。
添加配置文件的方式有自动添加和手动添加两种,下面分别予以介绍:
自动添加
通过3.1 通过TP-LINK配置软件的方式连入无线网络,并注意在步骤2)中勾选“自动连接”,则连入的无线网络的信息会自动添加到配置文件中。
手动添加
1) 双击桌面上的图标,打开TWCU的配置文件管理界面,如下图,点击添加按钮。
2) 在下图50/51/52所示界面中设置配置文件信息。
配置文件名称:定义一个名称,以便于您识别此配置文件。
网络名称: 您要连入的无线网络的网络名称,即无线路由器或AP中设置的SSID。
网络类型: 选择您要连入的无线网络的网络类型。若无线网络的核心是无线路由器或AP,网络中的电脑通过无线路由器或AP进行通信,则为“基础结构”;若无线网络仅由几台电脑组成,且电脑之间可以直接通信,则为“点对点”结构。一般情况下,网络类型为“基础结构”。
提示:
关于“点对点”网络类型的更多信息,请参阅5.2点对点结构部分。
安全模式&密码类型&安全密钥:
网络加密设置,需与无线路由器或AP中的设置保持一致。
若选择WPA-PSK/WPA2-PSK为其安全模式,则进行如图50所示的设置;若选择WPA/WPA2为其安全模式,则进行如图51所示的设置;若选择WEP为其安全模式,则进行如图52所示的设置。
自动连接: 勾选此选项,则开机后电脑会自动连入该网络。
设置完成后,点击保存按钮,此条目将显示在配置文件列表中,如下图。
配置文件添加已完成,您可以点击连接按钮将网卡连入此无线网络。
若需修改配置文件,请点击编辑按钮。
第五章 通过网卡扩展无线网络如果您想组建无线网络,但是没有无线路由器或AP,那么您可以使用本网卡的Soft AP功能,或将网卡设置为点对点结构。
启用Soft AP功能后,网卡就相当于一台AP,这时您可以将安装了该网卡的电脑接入互联网,然后将其他电脑与此“AP”连接,从而实现多台电脑共享上网,如下图所示。

将网卡设置为点对点结构,则其他电脑可以与其进行连接,从而组建一个无线网络。但此时网卡不能再接入互联网,因此点对点结构仅适用于局域网内部的数据传输(比如有大型文件需在局域网内部进行传输或共享的情况)。
5.1 Soft AP
Windows XP、Windows 7、Windows 8、Windows 8.1和Windows 10系统下的设置步骤相似,以下以Windows 7的安装界面为例进行说明。
1) 双击桌面上的图标,进入TWCU的模拟AP标签页,如下图,选择“SoftAP模式”的“开”选项。
2) 系统将弹出下图所示的确认框,点击确认按钮。
3) SoftAP模式配置成功后将如下图所示。请在此页面中设置SoftAP的相关信息。
SoftAP模式: 选择是否开启此模式。
Internet连接共享: 此“AP”WAN端要连入的网络。系统会自动搜索电脑中已有的网络,并将其显示在下拉列表中。选择您的“AP”要连入的网络,则其他电脑可以通过与此“AP”建立无线连接而连入该网络。
网络名称: 定义SoftAP所建立的无线网络的名称。其他电脑连入该网络时,需通过此名称进行识别。
安全模式&密码类型&安全密钥:
请为SoftAP建立的无线网络设置密码。“安全模式”和“密码类型”保持默认即可,“安全密钥”(即密码)可设置为8~63个ASCII码字符或8~64个16进制字符。
提示:
ASCII码字符为键盘上的任意字符;16进制字符包括数字0~9,以及字母A~F、a~f。
IP地址: SoftAP的网络IP地址,无需设置。
设置完成后,点击应用按钮。打开其他电脑,搜索无线网络,此网络名称将出现在网络列表中。此时您可以将电脑连入SoftAP建立的无线网络中了,具体操作步骤见3.3通过Windows配置工具。
提示:
如果SoftAP模式配置失败,如下图所示。
请尝试手动开启已连入网络的共享功能,步骤如下:
1) 进入网络连接,右键已连上的网络,如“本地连接”,选择“属性”。
2) 点击“共享”或“高级”,然后点击“确定”。
当电脑上安装有多块网卡时,请在下图中“家庭网络连接”的下拉框中选择TL-WN725N 对应的网络名称。
5.2 点对点结构
在点对点结构的无线网络中,电脑之间可以直接通信,而无需接入无线路由器或AP。若您要将本网卡接入已存在的点对点网络,请参阅3.1 通过TP-LINK配置软件部分内容进行连接;若您要通过将本网卡设置为点对点结构来扩展无线网络,请参阅以下内容。
首先,需要设置网卡的无线网络信息,设置完成后,其他安装了无线网卡的电脑才可以连入该网络。
1) 双击桌面上的图标,打开TWCU的配置文件管理界面,如下图,点击添加按钮。
2) 在下图所示界面中设置无线网络的相关信息。
配置文件名称:定义一个名称,以便于您识别此配置文件。
网络名称: 请给您的无线网络定义一个名称。其他电脑连入该网络时,需通过此名称进行识别。
网络类型: 选择“点对点”选项。
安全模式: 选择是否给您的无线网络加密。选择“无”则不加密,为了您的网络安全,避免他人蹭网,强烈建议您选择“WEP”安全模式。
密码类型: 若“安全模式”选择了“无”,则此处不需设置。若选择了“WEP”,则界面将如下图所示。“密码类型”只有“开放系统”一个选项,请保持默认设置。
密钥索引: 选择密钥的位数,有ASCII_64、ASCII_128、Hex_64、Hex_128四个选项。
安全密钥: 设置您的无线网络的密码。“密钥索引”选择为ASCII_64、ASCII_128、Hex_64、Hex_128时,此处可输入的字符分别为5个ASCII码字符、13个ASCII码字符、10个16进制字符、26个16进制字符。
提示:
ASCII码字符为键盘上的任意字符;16进制字符包括数字0~9,以及字母A~F、a~f。
设置完成后,点击保存按钮。打开其他电脑,搜索无线网络,此网络名称将出现在网络列表中。此时您可以将电脑连入您的无线网络中了,具体操作步骤见3.3通过Windows配置工具。
第六章 无线网络状态查看双击桌面上的图标,进入TWCU的状态标签页,可以查看无线网络的当前连接状态,如下图所示。

配置文件名称:当前连接到的无线网络的配置文件名称。若配置文件是自动添加的,则此名称同网络名称;若配置文件是通过手动添加的,则此名称为您定义的配置文件名称。
网络名称(SSID):当前连接到的无线网络的网络名称。
网络类型: 当前连接到的无线网络的网络类型。有“基础结构”和“点对点”两种类型。
速率: 网卡当前的数据传输速率。本网卡支持的最高速率为150Mbps。
信道: 当前无线网络传输数据的通道。信道的范围为1~13。
密码类型: 无线网络中设置的加密密码的类型。
AP MAC: 网卡连接到的无线路由器或AP的MAC地址。
无线模式: 无线网络当前的工作模式。有11n、11g、11b及混合模式等。
IP地址: 网卡当前的IP地址。
信号强度: 无线网络的信号强度。信号越强,网络稳定性越好。
第七章 软件卸载如果您已不再使用此网卡,请将其驱动程序和配置软件卸载掉,以免影响其它网卡的工作。
7.1 Windows 7/XP/10系统
Windows 10、Windows 7和Windows XP系统下的软件卸载步骤相似,下面以Windows 7的界面为例进行说明。
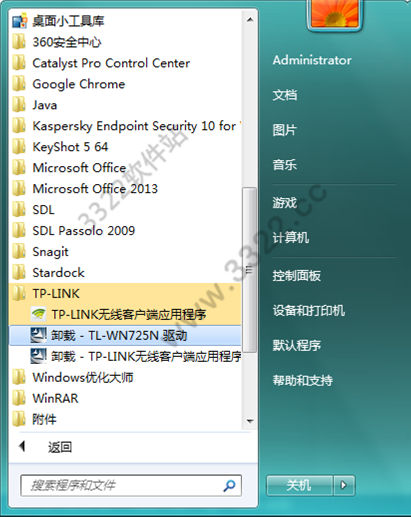
1. 单击开始→所有程序,找到程序列表中的TP-LINK,单击打开此文件夹。点击卸载- TL-WN725N 驱动,然后按照系统的提示进行操作,即可卸载驱动程序。接下来以同样的方法卸载TP-LINK 无线客户端应用程序。
2. 卸载完成后,请重启电脑。
7.2 Windows 8/8.1
1. 进入Metro界面,在空白处点击右键,然后点击右下角所有应用,在应用界面找到TP-LINK,点击卸载- TL-WN725N 驱动,然后按照系统的提示进行操作,即可卸载驱动程序。接下来以同样的方法卸载-TP-LINK 无线客户端应用程序。
2. 卸载完成后,请重启电脑。