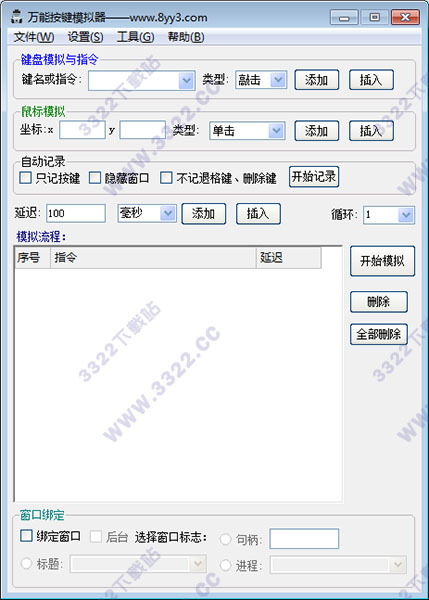万能按键模拟器是一款非常好用的键盘鼠标模拟器工具,无论是在工作中还是经常玩游戏,总有一些按键是重叠使用的,为此我们就可以将这些固定重复的键盘鼠标操作交给万能按键模拟器去完成,比如玩家进入格斗游戏后,只需按一般速度输入招式,它即可帮你记录出招按键操作,不用去亲自去操作便可自动完成,还可查看鼠标移动屏幕的坐标,支持快捷键设定等一系列辅助功能,都可以帮你减少操作负担,非常便捷!
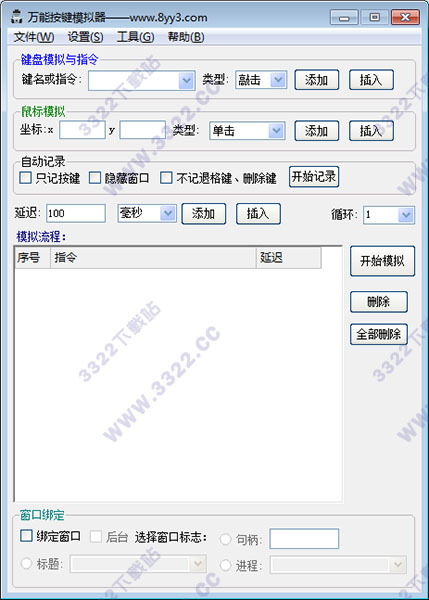
安装教程
1.下载好数据包后,直接解压用鼠标双击“万能按键模拟器.exe”打开进入安装向导,点击下一步

2.选择安装位置,默认路径为“C:Program Files万能按键模拟器”

3.在创建桌面快捷方式前面勾上,不然等软件安装好后在你的电脑桌面找不到软件的快捷图标

4.等待安装完成即可
使用教程
键盘模拟1.在按键名输入框输入要模拟的按键(如:D),再点 “添加”就可添加一个模拟输入D的动作。添加键盘模拟动作时点“添加”按钮是把按键输入框输入的按键当作一个按键,如果要模拟输入一串字符可以在按键输入框输入一串字符(如:123456789),然后点“添加字符”就可以把这段数字分解成9个模拟动作,如果点添加”的话就没法模拟,因为没有“123456789”这按键。

2.添加了模拟动作后,在“模拟按键流程框”就出现添加的模拟动作,如添加了模拟按键“5”就出“5|10”,“|”左边表示要模拟的按键,右边表示延迟时间,添加的时候如果延迟单位设为100毫秒,那么这里就是延迟1000毫秒模拟按5键。
注意,一个模拟功能只能使用一个延迟单位。要修改已经添加的模拟动作的延迟时间,可直接在键盘模拟流程框中修改,也可设置好延迟时间后点“修改延迟” “按钮一次性修改所有动作的延迟时间。
 鼠标模拟
鼠标模拟1.首先选择好点击类型,并设置模拟一个动作的延迟时间,然后把鼠标对准要点击的地方,按F8快捷键捕捉鼠标坐标并生成模拟动作添加进鼠标事件流程框。这时一个鼠标模拟动作就添加完成了,再设置好循环次数后点鼠标模拟按钮就可模拟点击刚才捕捉到的坐标位置。
2.鼠标坐标有两种坐标,一个是以屏幕左上角为0点的坐标,另一个是以本软件窗口左上角为0点的坐标。使用窗口坐标的好处是,操作窗口位置可以改变,改变后本软件的相对位置也改变下就行了。
窗口坐标的使用方法是:把“用相对本窗口坐标”选择框选中,然后把本软件的右边(其他边也行,下同)与要操作的窗口左边相贴,顶边平行,再按F8快捷键捕捉坐标,此时捕捉到的坐标就为窗口坐标。这时把要操作的窗口位置改变,本软件窗口位置也相应改变,只要本软件窗口的右边与操作窗口的左边一直相贴,顶边平行,原来捕捉到的坐标在屏幕分辨率不变的情况下就可以一直使用。
 混合模拟
混合模拟鼠标和键盘动作可以混合模拟。混合模拟时循环次数用鼠标那边的设置,执行流程是按鼠标和键盘的添加顺序执行的,可以打开混合设置修改执行流程。在混合模拟模式下可定时执行混合模拟事件,只需设定好时间就行。
自动记录如果觉得手动添加键盘模拟动作麻烦,可以点“自动记录”按钮自动记录你对键盘的操作,自动记录完后点键盘模拟就可以再现刚才你对键盘的操作。试点“自动记录”按钮后在聊天输入框输入“我爱你”,然后点“键盘模拟”(点了后点聊天窗口)看本软件是不是也能打字。
保存和导入制作好一个模拟功能时可以把这个功能保存以便下次使用。保存方法是:打开文件菜单选择保存,然后在出现的输入框输入此模拟功能的名称,点确定后选择要保存的文件名,如果文件名存在并且里面有模拟功能,里面的模拟功能不变,如果刚才输入的功能名称与文件里面的功能名称相同,原来的功能将被替换。下次使用时打开文件菜单选择“导入”或“示例”就可以把保存的模拟功能导入.

功能特色
1.支持对键盘进行快速的模拟
2.支持对您使用的鼠标进行模拟
3.也可对混合的模拟进行快速的支持
4.也对您的动作进行快速的记录
5.也支持保存功能和导出功能的操作
热键介绍
1、按“F8”键自动将鼠标坐标加入模拟流程列表;
2、按“F5”键开模拟,按“F6”停止模拟;
3、自动记录开始时,如果窗口是隐藏的,按“Ctrl+S”可显示窗口。
4、可在“设置”菜单下选择“快捷键设置”项打开对话框设置自定义快捷键;