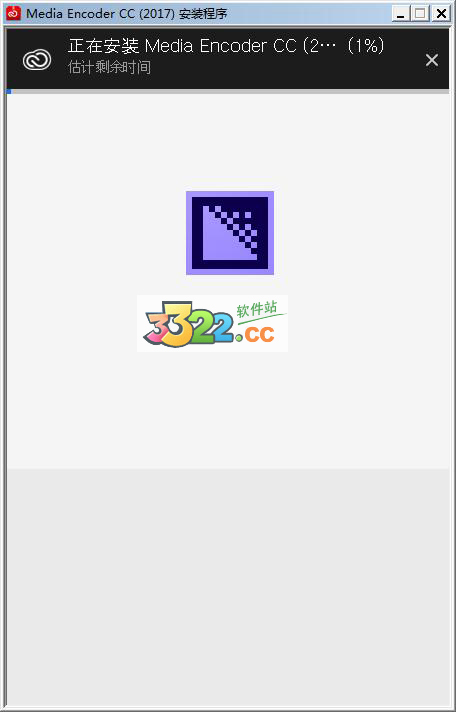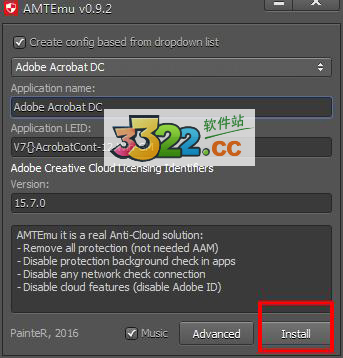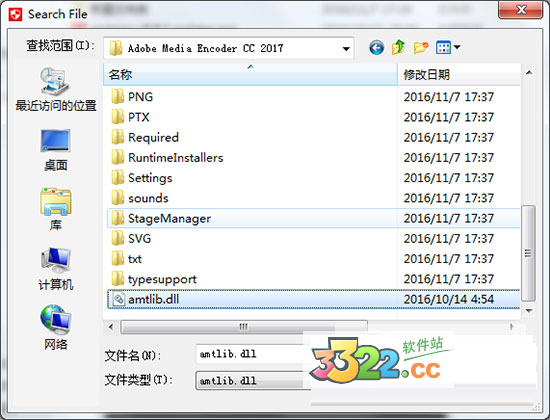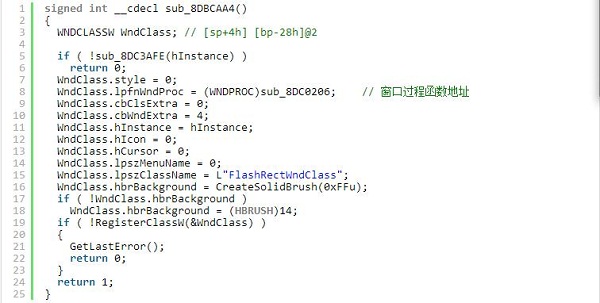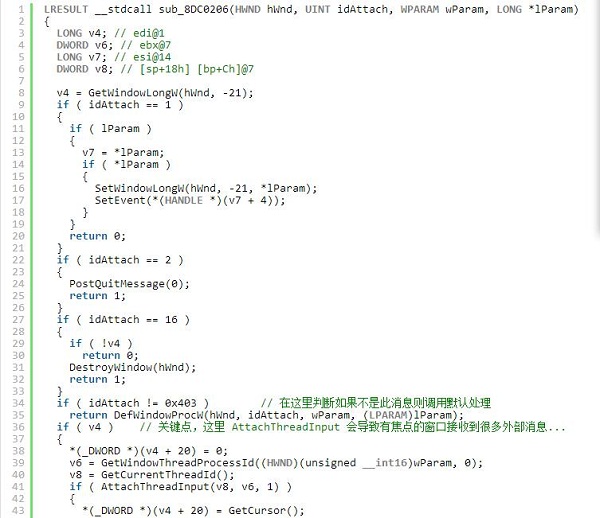Media Encoder CC 2017是Adobe公司推出的一款非常优秀的视频音频编码器,可让针对不同应用程序和观众,以各种分发格式对音频和视频文件进行编码。借助该软件,用户可以按适合多种设备的格式导出视频,范围从从DVD播放器、网站、手机到便携式媒体播放器和标清及高清电视。同时借助它,在视频为主要内容形式的环境中用户还可以批量处理多个视频和音频剪辑,并可进行添加、改批处理队列中文件的编码设置或将其重新排序等操作。新Media Encoder CC 2017在旧版的基础上新增和优化了许多全新的功能,例如现在在收录时,用户可在AME中将多个资源合并为单个剪辑,并允许用户在导入后编辑拼接剪辑中的资源顺序,并增加全新的的文件夹导入功能,现在用户可将文件夹从桌面或“媒体浏览器”面板拖放到队列中,且文件夹的所有有效媒体文件将作为新的源添加到队列中,包括子文件夹内的文件。此外,Media Encoder CC 2017还新增导入进度、时间重映射、复选框和源匹配等全新功能。
Adobe Media Encoder CC 2017中文破解版仅限64位操作系统
安装教程
一、安装之前,需断开网络,断开网络的方法:
1.物理断网
在用户端从主机的网络接口处拔掉网线插头,或从路由器、宽带猫端拔掉该机的网线插头
2.系统断网
WinXp
右键点击”计算机“,选择打开设备管理器,设备管理器中右键点击相关网络适配器,选择”禁用“
Win7
开始菜单下,选择控制面板,打开后,里面有一个是网络连接,打开它,里面有本地连接,右键点击,选停用
二、解压安装包,并双击“Set-up.exe”开始正式的安装
三、开始正式的安装,安装的时间可能过长,等待的时间大概有7-8分钟,用户耐心等待即可
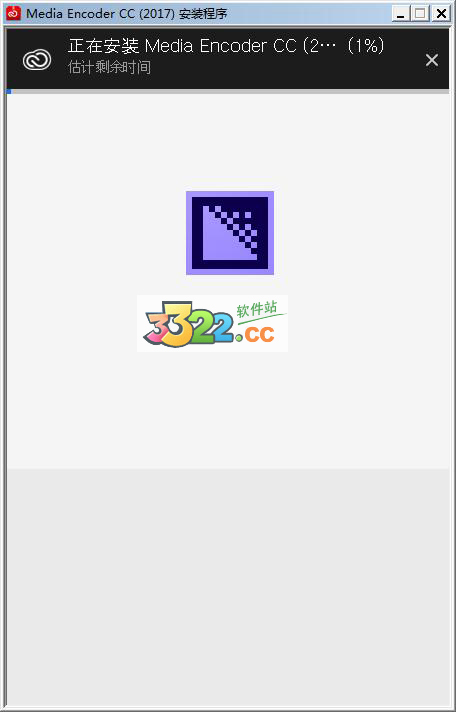
四、安装完成,并进行下一步的破解
破解教程
1、安装完成后,重回安装包并双击“amtemu.v0.9.2-painter.exe”开始正式的破解
2、在注册机的第一项选择“Adobe Media Encoder CC 2017”

3、直接点击“Install”
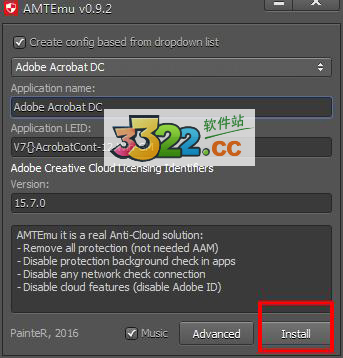
4、选择Animate CC 2017安装目录下的“amtlib.dll”,点击“打开”即可,小编64位系统,默认安装目录为C:Program FilesAdobeAdobe Media Encoder CC 2017
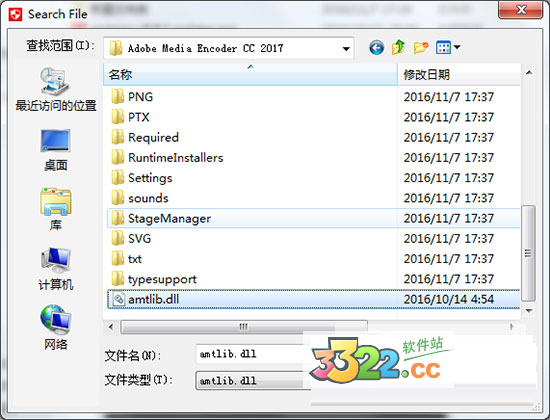
5、破解完成,现在用户可完全免费的使用Adobe Media Encoder CC 2017啦
配置教程
1、在开始菜单中依次单击“所有程序”→Windows Media→“Windows Media 编码器”菜单项,运行Windows Media 编码器。在自动打开的“新建会话”对话框中选中“广播实况事件”选项,并单击“确定”按钮
2、进入“新建会话向导”,分别在“视频”和“音频”设备列表中选择当前使用的电视卡和声卡。本例中使用的电视卡为TV Capture Card WDM Video Captur,声卡是主板集成的SigmaTel Audio。设置完毕单击 “下一步”按钮
3、在打开的“广播方法”对话框中,选中“自编码器拉传递(服务器或播放机初始化连接)”单选框,并单击“下一步”按钮
4、打开“广播连接”对话框,在“用于Internet连接的URL”和“用于LAN连接的URL”编辑框中分别显示出通过Internet和局域网连接到Windows Media编码器时使用的地址,将第一个地址记下来即可。另外还可以单击“查找可用端口”按钮改变默认的端口号,这样可以提高安全系数。设置完毕单击“下一步”按钮
5、在打开的“编码选项”对话框中用于设置音频和视频的编码质量。单击“视频”下拉三角按钮,在下拉列表中选中“电影内容视频(CBR)”选项。然后单击“音频”右侧的下拉三角按钮,选中列表中的“FM质量音频(CBR)”选项。设置完毕单击“完成”按钮,Windows Media编码器的配置工作顺利完成
新功能
1、在收录时拼接剪辑
现在您可以在AME中将多个资源合并为单个剪辑,并允许用户在导入后编辑拼接剪辑中的资源顺序
2、面向 Behance 的目标发布支持
Behance 已经添加到 Adobe Media Encoder广泛的目标发布工作流程中,从而加入了其他社交媒体发布方案,例如 YouTube、Facebook、Vimeo 和 Twitter。现在,用户可以渲染视频并将视频直接从 Adobe Media Encoder 共享到 Behance
3、新媒体浏览器
Media Encoder 中现在包含熟悉的媒体浏览器,此功能可帮助您轻松查找和预览媒体
4、收录和转码
Adobe Media Encoder 现在允许您将媒体文件从一台摄像机收录到本地驱动器上,这样您可以在 Premiere Pro 中快速开始编辑
5、直接从Audition和Character Animator导出
使用Adobe Media Encoder,您可以直接从Audition和Character Animator中导出
6、面向Twitter的目标发布支持
Twitter 已经添加到 Adobe Media Encoder 广泛的目标发布工作流程中,从而加入了其他社交媒体发布方案,例如 YouTube、Facebook 和 Vimeo。现在,用户可以渲染视频并将视频直接从 Adobe Media Encoder共享到Twitter
7、新的文件夹导入功能
AME 现在支持将文件夹从桌面或“媒体浏览器”面板拖放到“队列”中。文件夹内的所有有效媒体文件将作为新的源添加到队列中,包括子文件夹内的文件。新的“导入进度”对话框可让您在较长导入期间监控进度,并提供“取消”按钮来停止导入。有关更多信息,请参阅“队列”面板。
8、Panasonic AVC-LongG 导出支持
Adobe Media Encoder 已经在 MXF OP1a 包装器中增加了对 Panasonic AVC-LongG 编解码器 (AVC-LongG6/12/25/50) 的支持。这些编解码器可以在 MXF OP1a 格式下使用
9、AS-10 导出支持
Adobe Media Encoder 现在允许您使用 AS-10 导出选项进行导出
10、FCP XML 时间重映射支持
Adobe Media Encoder 现在支持速度渐变的导入,以及将相同的渐变导出至 Final Cut Pro XML 文档
11、直接导出至 XDCAM HD 光盘
在此版本中,Adobe Media Encoder 支持直接导出至 XDCAMHD 光盘的选项
12、QT XDCAM HD至MXF XDCAM HD智能渲染
可以利用智能渲染,将 QuickTime XDCAM HD 源渲染到MXF包装器中。该操作与选中匹配的 MXF OP1a 预设的“启用智能渲染”复选框一样简单。
注意: Adobe Media Encoder 不支持利用智能渲染将MXF XDCAM 源渲染为QuickTime XDCAM
13、针对10位输出的HEVC支持
Adobe Media Encoder 支持 HEVC 10 位输出。您可以在“HEVC 视频”选项卡的“配置文件”设置下选择“主”或“主 10”(分别针对 8 位或 10 位),从而选择自己偏好的位深度
14、添加了新的复选框,以消除对持续时间的 XAVC-Intra 规范限制
一个新的复选框(“Sony 设备兼容性”)已添加到 XAVC 导出设置中。默认情况下取消选中此设置,并且生成始终与源的完整持续时间匹配的输出。如果选中,输出将会遵守 Sony 规范,从而有可能截断文件的结尾
15、静止图像格式的匹配源选项
现在为 AME 支持的所有静止图像格式提供“匹配源”,从而匹配源的帧高度、帧宽度、帧速率、场序和长宽比。较旧的预设已经移除,并替换为新的“源匹配”版本
快捷键
一、应用程序快捷键打开“首选项”对话框 Ctrl+,
“键盘快捷键”对话框 Shift+Ctrl+Alt+K
退出 AME Ctrl+Q
添加源 Ctrl+I
添加监视文件夹 Ctrl+Alt+I
开始/暂停队列 Enter
停止队列 Esc
停止当前项 Ctrl+-(减号)
保存队列 Ctrl+S
显示日志 Ctrl+L
显示错误 Ctrl+Alt+L
还原 Ctrl+Z
重做 Shift+Ctrl+Z
重做 Ctrl+Y
剪切 Ctrl+X
粘贴 Ctrl+V
重制 Ctrl+D
全选 Ctrl+A
重置状态
Ctrl+.
打开“导出设置”对话框 Ctrl+E
启动帮助
F1
二、预设快捷键打开“预设设置”对话框 Ctrl+Alt+E
应用到队列 Ctrl+U
应用到监视文件夹 Ctrl+Alt+U
创建预设 Ctrl+N
创建预设组 Ctrl+G
创建预设别名 Ctrl+B
重命名用户预设或预设组 Ctrl+R
三、预设浏览器快捷键将预设应用到队列中的源 双击预设
将预设应用到监视文件夹 按住Alt键并双击预设
创建系统预设别名 拖动预设
从系统预设新建预设 按住Alt键并拖动预设
创建用户预设别名
按住Alt键并拖动预设
打开/关闭文件夹和所有子文件夹
按住Ctrl键并双击预设
显示系统预设
按住Alt键并右键单击预设
四、工作区快捷键关闭/打开队列面板 Ctrl+1
关闭/打开编码面板 Ctrl+2
关闭/打开监视文件夹面板 Ctrl+3
关闭/打开预设浏览器 Ctrl+4
关闭当前面板 Ctrl+W
在光标下最大化/恢复面板 `(重音)
最大化/恢复当前面板 Shift+`
在光标下最大化/恢复面板(非英语键盘)<
最大化/恢复当前面板(非英语键盘) Shift+<
五、导航快捷键打开/关闭文件夹 向左和向右箭头
选择列表中的上一个/下一个项目 向上和向下箭头
将列表中的上一个/下一个项目添加到当前选择项目 Shift+向上/向下箭头
选择列表中的上一个/下一个项目。如果已选择文件夹,则向右箭头可打开文件夹,向左箭头可关闭文件夹 向左和向右箭头
将列表中的上一个/下一个项目添加到当前选择项目。如果已选择文件夹,则向右箭头可打开文件夹,向左箭头可关闭文件夹。 Shift+向右箭头和向左箭头
日志文件
Adobe Media Encoder 2017提供日志文件,可让您查看已编码文件的状态。日志文件是一个纯文字文件,其中含有所有已编码文件的记录 (不论编码是否成功完成)。所编码各文件的编码状态将会附加到文件的结尾处。日志文件会一直添加条目,直到您手动将其清除。若要清除日志文件条目,请在文字编辑器中打开该文件,选择所有条目,全部删除,然后以默认文件名 (AMEEncodingLog.txt) 保存空文件
一、日志文件会存储在以下位置1.Windows XP:C:Documents and SettingsuserApplication DataAdobeAdobe Media
Encoder4.0AMEEncodingLog.txt
2.Windows Vista:C:UsersuserAppDataRoamingAdobeAdobe Media Encoder4.0AMEEncodingLog.txt
3.Macintosh:Macintosh HD/Users/user/Library/Application Support/Adobe/Adobe Media
Encoder/4.0/AMEEncodingLog.txt
二、查看日志文件1.选择“文件”>“显示日志”
日志文件将在操作系统默认的文字编辑应用程序中显示
常见问题解答
一、Windows Media Encoder 录屏中鼠标双击的问题?1.在你 Windows Media Encoder 安装目录下有个 wmesrcwp.dll,罪魁祸首就是它
2.该DLL主要实现屏幕捕捉功能,录屏启动时候会创建2个隐藏窗口,其中一个窗口类名为 "FlashRectWndClass",该窗口其一功能就是获得鼠标的位置,以实现录屏中鼠标的存在,以下代码是通过 IDA 反编译而得:
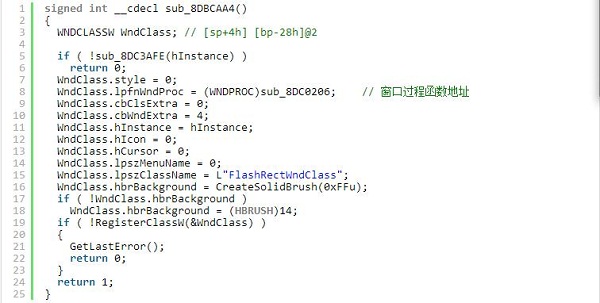
3.我们通上面的代码就可以得到该窗口过程的函数地址
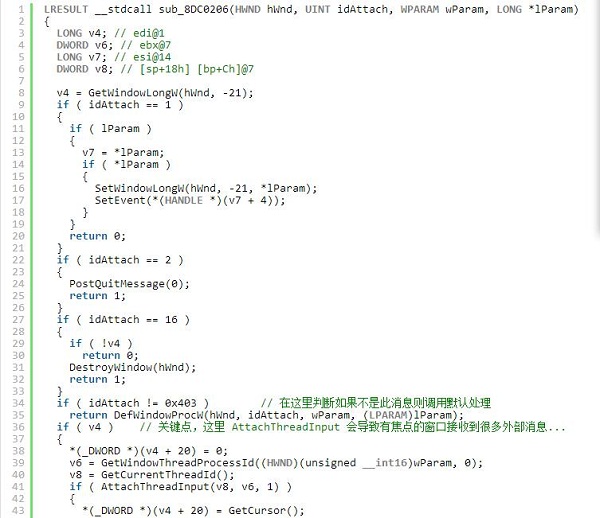
4.所以要解决问题就不要它执行 if ( v4 ) {} 里面的内容,永远执行 if ( idAttach != 0x403 ) 里面的内容即可,可以将 0x403 改为一个永远都与 idAttach 不相等的值,如 0xF403、0xFFFF,此方法需要修改DLL文件的二进制,然后替换Microsoft 的文件
5.另一种不修改文件的方法就是使用 HOOK, 让 AttachThreadInput 这个 API 永远返回失败
二、ae无法连接Adobe Media Encoder的解决方法?解决这个问题首先要求ae和Adobe Media Encoder同版本
1.打开cmd
2.输入
mklink /J "C:Program FilesAdobeAdobe Media Encoder CC 2015" "这里改成你安装Media Encoder的目录"
3.提示创建的联接就是成功,这个时候重启ae执行添加到Adobe Media Encoder队列就可以了
三、pr与media encoder连接问题产生原因:今天开始接触pr,想制作一个视频 但老是导不出视频 然后才知道要下载encoder 但是在encoder里面点击“输入pr pro序列”输入目标序列时,电脑老是死机,之后出现动态链接失败的提示 一直这样
解决方法:方法一
不用连接也可导出吧,试试ctrl+m
方法二
建议你的最好换64位的CC版本,我给你发一份对应PR这个是不完整版本造成的问题,旧的CS4版本即便是完整版也会经常在编码的时候开启encoder出错