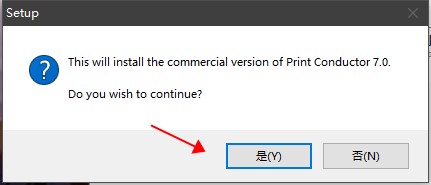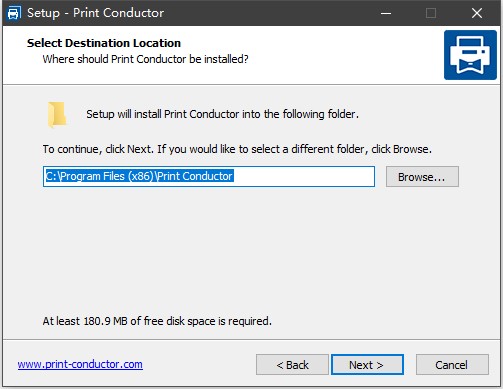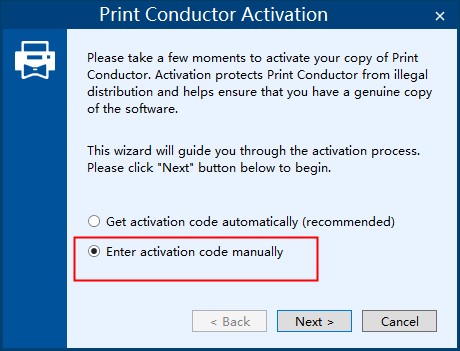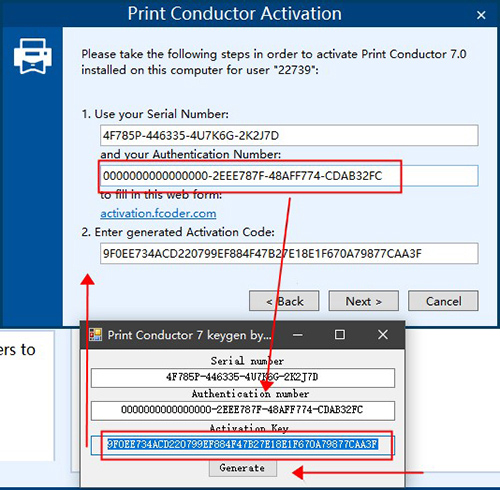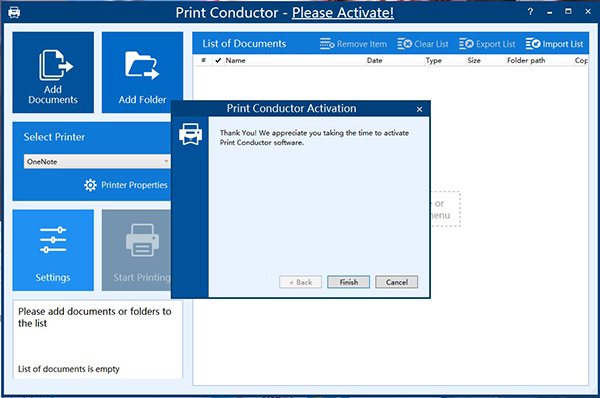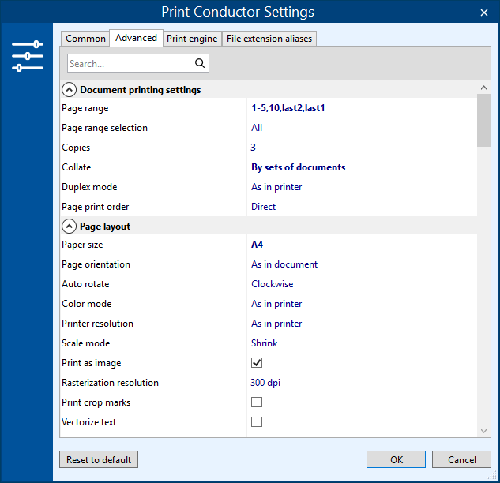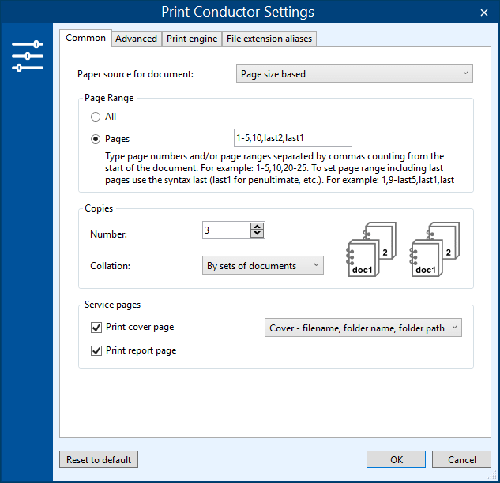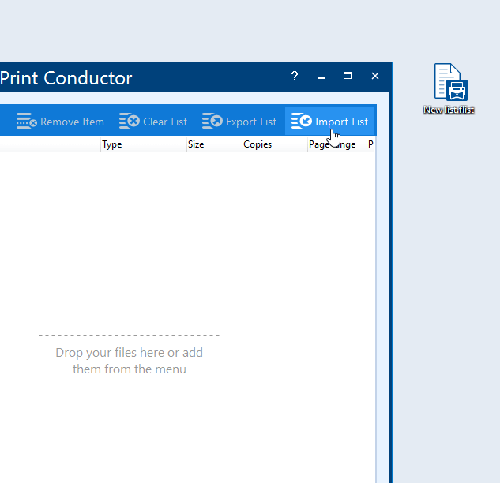Print Conductor 7是一款十分好用的文件批量打印类的软件,由国外公司fCoder SIA精心打造而成。该软件可以让你无需打开文档就能批量打印文档,可以打印PDF文件、协议、文档、图纸、演示文稿、文本文件等文件类型,全方位满足用户的使用需求。除此之外,软件界面简洁清爽,功能十分强大,支持 PDF、DOC、WRI、WPS、RTF、TXT、XLS、PPT、PPS、 POT、Visio VSD、DWG、SNP 等格式文档,而且就算是带附件的电邮邮箱、电子表格、图表、图像、发票等文档可以快速处理,可以有效节省用户打印时间,让你的打印更加方便高效。与之前版本相比,全新的Print Conductor 7具有更加简洁明了的主界面,并且优化了对Windows平台的兼容性。并且软件采用全新的智能文件处理核心,改进 DWG 和 DXF 文件的处理效果,新增从 Microsoft Excel 文件导入文件列表,还能在退出程序时保存当前的文档列表,减少了对打印机的数据请求量,致力于带给你更加优质的使用体验。
ps:本站为用户提供的是Print Conductor 7破解版,附带了破解补丁可以有效激活软件,小编亲测可用,随后还会为大家附上破解说明,欢迎有需要的用户们免费下载体验。

安装教程
1、首先将软件资源包下载下来,将安装程序包解压出来运行,选择“English”语言开始安装

2、软件还会弹出一次提示询问是否需要安装,点击“是”即可
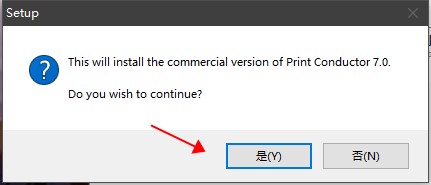
3、然后我们选择资源包中的“keygen”文件夹内的注册机程序,运行,算出注册码填入安装窗口中,才能继续安装

4、然后我们选择“Browse...”更改软件安装路径,然后耐心等待安装文件释放完成即可
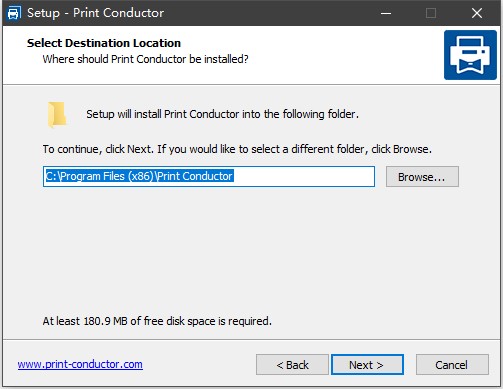
5、安装完成后运行软件,提醒需要激活码来解锁,点击该窗口中的第二个选项后按next进入激活码输入窗口
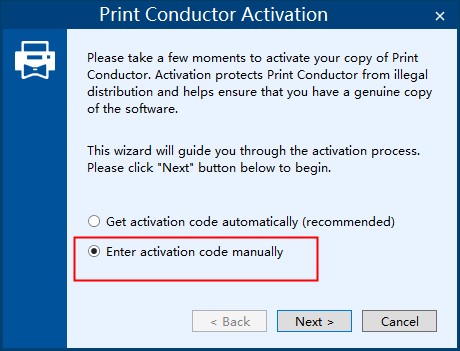
6、将身份数字复制到注册机,然后运行注册机,自动生成激活码,填入到对应的栏中即可;
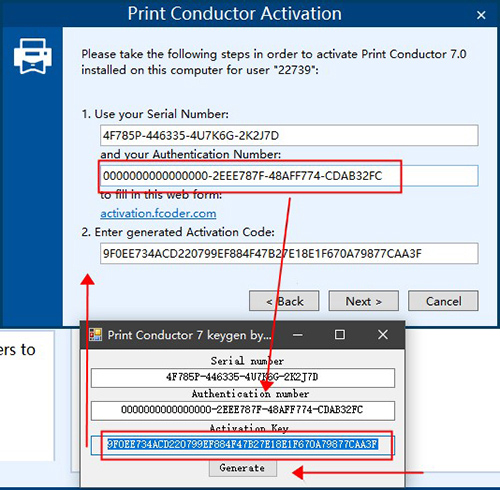
7、完成以上操作,即可激活该软件的商业版本了,破解完成
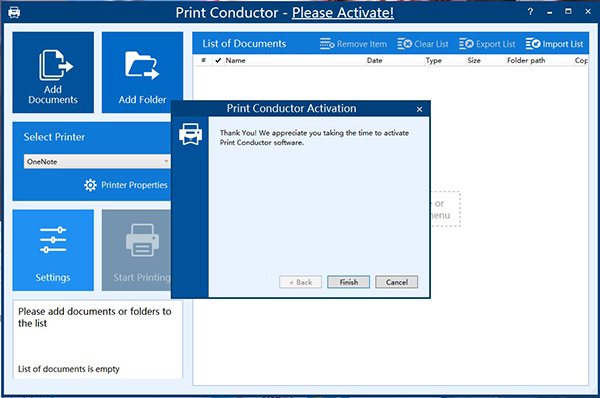
软件特色
1、只需点击3次鼠标即可打印多个文档
2、打印PDF、文本、图像文件、办公文档和其他70多种文件类型
3、使用封面分隔印刷的硬拷贝
4、在任何现代打印机上打印:本地、网络或虚拟
5、在后台运行打印作业,而不要求用户交互
6、为列表中的所有文档或每个文档分别进行设置
7、估计打印前您将使用的纸张数量
8、按照正确的顺序打印文件
9、获取详细的打印作业完成报告
打印设置
1、每个文件的打印选项
您不仅可以为多个文件指定设置,还可以为列表中的每个文件指定设置。您可以设置特定的打印机纸盘,或让软件将文档发送到最适合纸盘的纸盘,具体取决于纸张尺寸。该程序根据页面尺寸选择纸张来源并以最佳方式打印。

2、打印选项和打印机属性
更改打印机设置并使用软件中可用的各种功能。您可以选择打印机,设置页面范围,确定份数和文档打开密码。指定打印附件,排序规则类型,图像分辨率(DPI),彩色或灰度打印(彩色模式)。将打印设置为图像,PDF的套印方法,打印裁切标记,页面编号等。
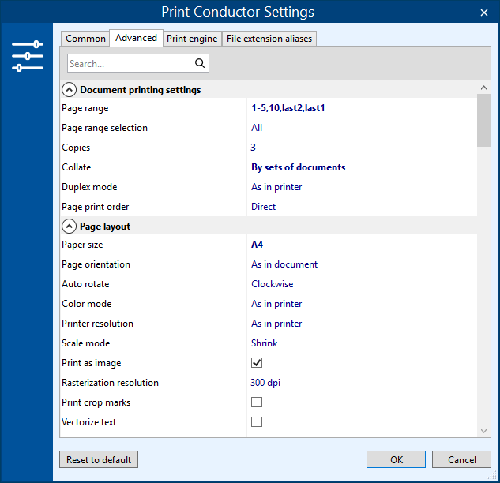
3、纸与印刷
设置打印机纸盘(纸张来源),双面或单面打印(双面或单面模式),页面方向,页面自动旋转以及用于根据文档页面尺寸自动选择打印机纸盘的选项。Print Conductor还可以通过三种方式排列文档的打印副本:不分页,按页面和按文档。
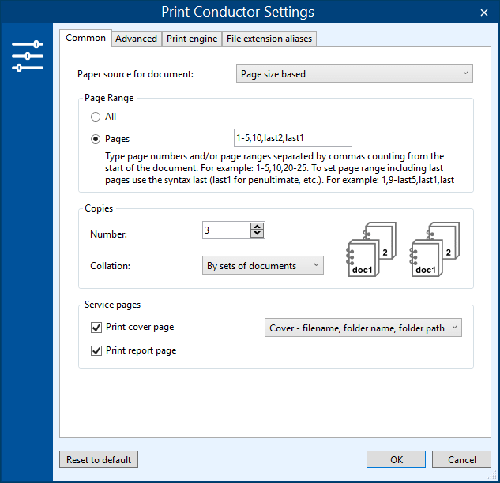
4、重复打印清单
如果您经常需要批量打印相同的文件,请使用“文档列表”。创建并保存文档列表以供以后使用。保存列表使您始终可以按正确的顺序打印文档。您可以使用记事本导入或导出列表,添加/删除列表中的项目以及创建新列表。
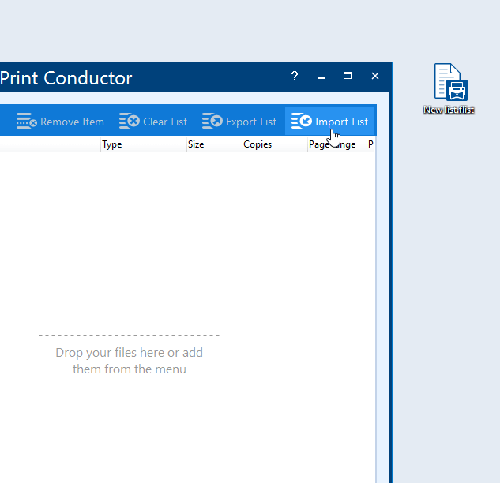
5、封面和打印报告
生成三种类型的服务页面:封面,预打印报告和最终报告页面。这些服务页面将文档的打印副本分开,并包含有关打印作业的相关数据。您可以使用“预打印”报告估计所需的纸张数量-在打印会话之前。

新功能
1、新的界面
2、新的智能文件处理核心
3、新的高级设置选项卡代替 INI 文件编辑器
4、新的支持格式:Outlook PST, OST, P7M, DICOM
5、在单一打印作业模式下打印
6、在单张纸面上打印多个页面
7、按传递时间对列表项进行排序
8、通过文本水印添加页码或文件名
9、仅打印 CAD 或 Excel 文件的特定工作表
10、从 Microsoft Excel 文件导入文件列表
11、退出程序时保存当前的文档列表
12、Word 和 PDF 文件处理速度加快 2 倍
13、改进 DWG 和 DXF 文件的处理效果
14、经过重新设计的打印估计和打印后的报告
15、新的 HTML 文件处理引擎
16、减少了对打印机的数据请求量
常见问题
一、如何在批处理模式下将文档转换为PDF1、打开打印导体
2、将文档添加到列表中
3、从打印机列表中选择通用文档转换器
4、按下“更改设置”按钮
5、将输出文件格式更改为PDF并按下OK
6、按下“开始”按钮开始转换
二、如何在批处理模式下将PDF文件转换为JPEG格式1、如果只有一个或两个PDF文件转换为JPEG是很容易的。但是,如果您需要转换几十个文件,那么对每个文件执行上述四个步骤就变成了一件很麻烦的事情。如果有超过100个档案,只有不人道的勤奋和有空闲时间的人才能成功地手工转换
2、为了使文件转换过程自动化,您需要两个程序:通用文档转换器和打印导体。开始打印导体,将您的PDF文件添加到要处理的列表中,从打印机列表中选择“通用文档转换器”,在设置中指定输出文件的类型,然后按开始
三、如何自动打印文档文件夹?无论您是否为法律公司,建筑公司或任何其他为客户提供服务的公司工作,您使用的文档通常都保存在文件夹中。没有办法避免文件打印,文件需要打印出来用于商务会议,与客户共享等
1、如果您需要打印文件夹中保存的所有文件,打开每个文件是令人沮丧的并单独打印。更简单的解决方案是利用专门的文件夹打印软件。这意味着保存在所选文件夹中的文件将被自动打印
2、Print Conductor是自动打印文件的软件。使用拖放选项:选择要打印的文件夹,将其拖放到Print Conductor窗口中。然后按开始,所有的文件将被打印